iPhone Battery Draining Fast? Here’s How To Fix It!
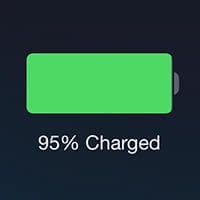 Is your iPhone battery draining fast? If you are surprised to find that your battery is almost empty again, even though you haven’t used your iPhone excessively, it may also be due to some unfavourable settings on your Apple smartphone. That’s why we’ve prepared 8 helpful tips for you to help you save your iPhone battery and extend its life.
Is your iPhone battery draining fast? If you are surprised to find that your battery is almost empty again, even though you haven’t used your iPhone excessively, it may also be due to some unfavourable settings on your Apple smartphone. That’s why we’ve prepared 8 helpful tips for you to help you save your iPhone battery and extend its life.
Contents
Disable Location Services
Settings > Privacy > Location ServicesDisabling the Location Services on your iPhone results in far less WiFi and GPS activity, which in turn reduces overall power consumption by quite a margin. Why is that, you ask? Well, your iPhone has to communicate with all sorts of systems to pinpoint your location for apps that use this functionality, some use it quite frequently. This results in a warmer and more power-hungry iPhone.
Go to your “Settings” app and tap “Privacy”, then “Location Services” and disable the toggle at the top to turn off the Location Services in a global fashion. Alternatively, you can adapt the list of apps which are allowed to use your location if you prefer to keep it on, but still want the benefit of reducing the location queries that make your battery drain faster.
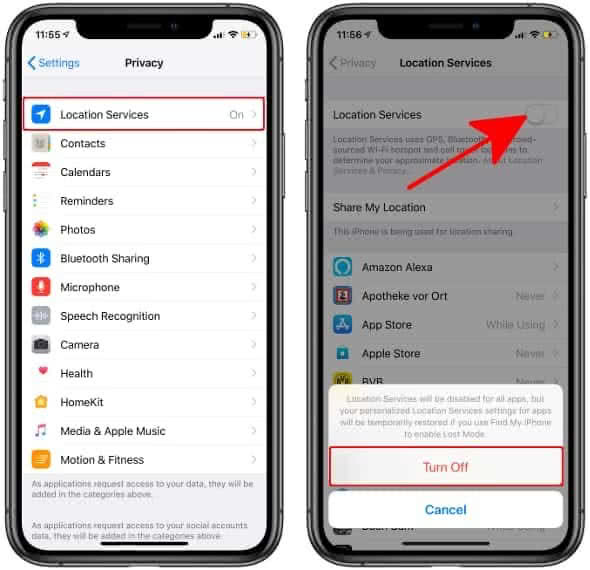
Switch off System Services
Settings > Privacy > Location Services > System ServicesSwitching off individual features such as “Significant Locations” in the “System Services” section of your Location Services settings (accessed via the above path) will do your battery a great service. Toggle off any features you think you don’t need, you can always switch them back on in case you require anything specific. Most of the “System Services” are not necessary for day-to-day operations and noticeably tax the battery.
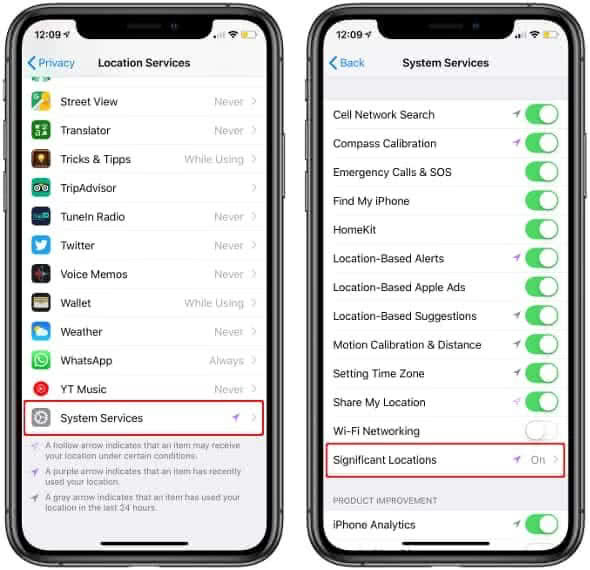
Turn off WiFi when outside and on the road
Settings > Wi-FiTurning off WiFi is good practice when you spend a longer amount of time away from home or your workplace, as your iPhone is looking for new networks to join by default. This takes more energy than one might think, give this trick a try and you will be surprised by the gains in battery life!
Go to your “Settings” app and switch off “Wi-Fi” in the corresponding section of the menu.
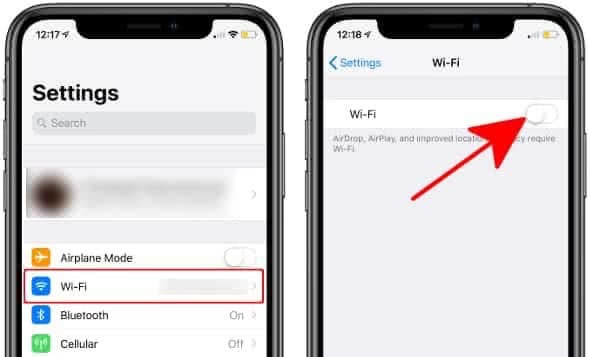
Or, try this alternative: You can also swipe up from the bottom of your screen (up to iPhone 8) or swipe down from the upper right corner (iPhone X and newer) and tap the little wireless icon in your Control Center to switch it off and on even quicker.
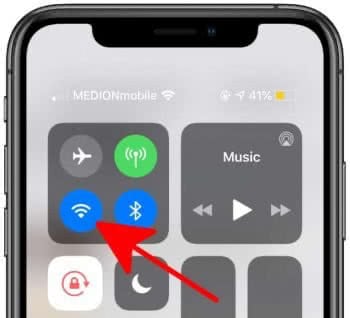
Disable parallax effect
Settings > Accessibility > Motion > Reduce MotionCutting down on the eye candy is also a great way to enhance your battery life on iPhone. Especially older and less powerful devices benefit from fewer visual effects, which can disabled in the “Settings” app.
Go to the Settings app and tap on “Accessibility”. Then, go to “Motion” and disable the toggle button next to “Reduce Motion”. This will not only keep your wallpaper from producing the 3D effect that is hardly noticeable during usage, but also tone down most of the animations that cause load on the system and thus drain your iPhone battery quicker than necessary.
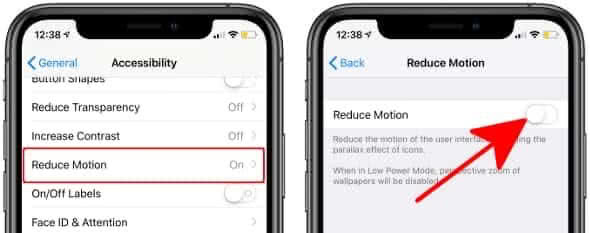
Reduce Cellular Data speed
Settings > Cellular > Voice & DataJust as you wouldn’t drive your car in the fastest gear all of the time, you can also reduce the speed with which you surf the Internet. Especially when going from LTE speeds to 3G or 2G, there are battery runtime gains to be made. While LTE is the fastest option, it is also the most taxing option with regards to iPhone battery life.
Go to your “Settings” app, tap “Cellular”, then select “Voice & Data” and pick one of the lower two options.
Use Airplane Mode
Control Center > Airplane ModeAs you might have guessed, Airplane Mode is not restricted to air travel, but rather a quick way to disable all radios on your iPhone. This includes Wi-Fi, cellular data and Bluetooth. If you are not expecting any calls or texts for the time being, feel free to enable Airplane mode and save a ton of battery life. This is also a good trick for regions and areas with low cell coverage, as it spares your device of constantly having to search for a usable connection.
Note that you will not receive any kind of updates via the web while this option is enabled, unless you turn Wi-Fi back on. To enable Airplane mode, simply swipe up from the bottom of your screen (up to iPhone 8) or swipe down from the upper right corner (iPhone X and newer) to bring up the Control Center. Then tap the little airplane-shaped icon.
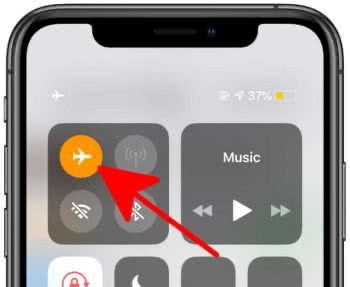
As long as the icon is orange colored, you are in Airplane mode. Tap it again to exit Airplane mode. You can also toggle Airplane mode from your “Settings” app, which is however more time-consuming.
Change Auto-Lock interval
Settings > Display & Brightness > Auto-LockYour screen is the number one component when it comes to battery drain, at least in most cases. For all of those pixels to light up, it needs vast amounts of energy in relation to what other parts in the iPhone need to function. Thus you should keep the brightness lower than the maximum. Another great tip is to keep the Auto-Lock interval low. What does that mean?
Auto-Lock is the timeframe between idle usage (when you are not touching the device but merely looking at it) and the display shutting itself off. The shorter you set this, the sooner your iPhone will lock itself when currently unused. We recommend using either 30 seconds or 1 minute as the preferred setting.
To do this, go to the “Settings” app, then “General” and finally to “Auto-Lock”. Try playing around with the intervals and see what works for you!
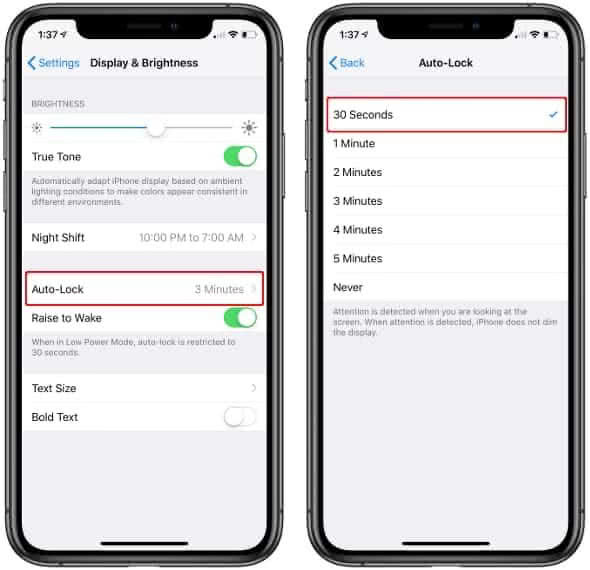
Disable Bluetooth when not in use
Settings > Bluetooth -OR- Control Center > BluetoothIf you aren’t using any type of Bluetooth headphones, wireless fitness accessories or the Apple Watch, you can safely disable Bluetooth to save some battery life on your iPhone. Just like Airplane Mode, this feature can be quickly toggled in the Control Center.
Simply swipe upwards from the bottom of your screen (up to iPhone 8) or swipe down from the upper right corner (iPhone X or newer) to access the Control Center and tap the Bluetooth icon in the center. While Bluetooth is turned off, the icon will appear in white color. If enabled, the icon will appear in blue color.
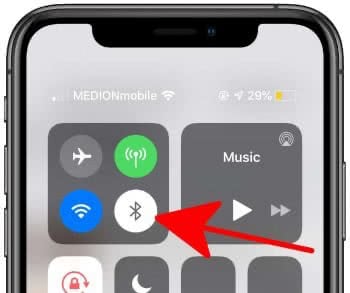
Further reading on battery savings
If that is still not enough, check out our top tricks to save battery life. Another way of saving battery life is using the Low Power Mode or identifying apps that are hogging your battery.