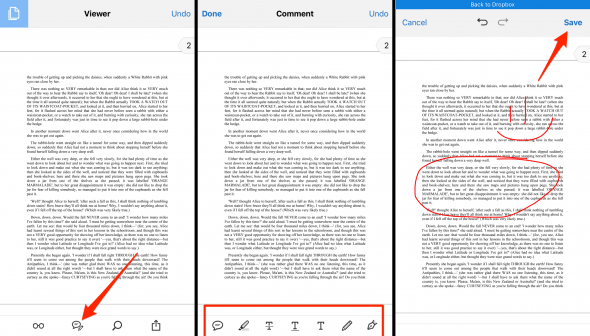Edit PDF Files in Dropbox App on iPhone
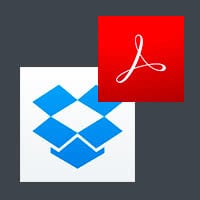 We have already discussed how to add markup to PDF files that you receive via attachments in Apple’s “Mail” app. Unfortunately, this awesome feature is not yet available to third-party developers such as Dropbox. But there is a way to add markup or edit PDF files in Dropbox on iPhone, we will just have to take slight detour. The following guide details the necessary steps to add your own edits to PDF files using free apps available in the iTunes App Store.
We have already discussed how to add markup to PDF files that you receive via attachments in Apple’s “Mail” app. Unfortunately, this awesome feature is not yet available to third-party developers such as Dropbox. But there is a way to add markup or edit PDF files in Dropbox on iPhone, we will just have to take slight detour. The following guide details the necessary steps to add your own edits to PDF files using free apps available in the iTunes App Store.
Prerequisites
You will of course require the free Dropbox app and a free or paid account to follow along with this tutorial. Additionally, you should have a PDF file ready to work with, stored within your Dropbox.
Furthermore, you will need to download the Adobe Acrobat Reader app on iPhone, which is also available for free using the following link.
The reason for using Acrobat Reader and not another PDF app, is that Adobe and Dropbox are now cooperating and thus the apps offer the required interoperability to make working with both in tandem a breeze. We will be using both apps, otherwise there isn’t a way to make the integration work as needed.
Editing PDF files in the Dropbox app
As soon as you install the Acrobat Reader app on your iPhone, you will discover a new “Edit” icon in the bottom toolbar of Dropbox while viewing PDF files. Open a PDF in Dropbox and check out the little pencil and paper icon, quit and restart the Dropbox app if you don’t see it right away. It should look like so:
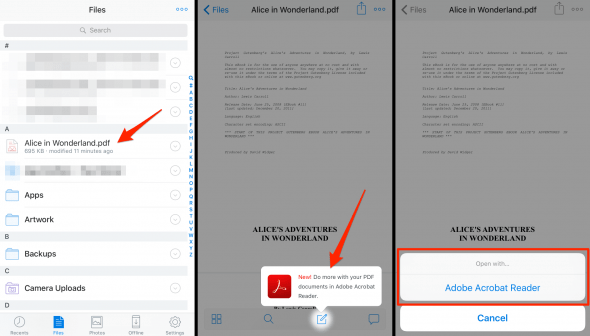
Tap “Open with… Adobe Acrobat Reader” to edit the file in Acrobat. Then confirm any dialog windows asking for your permission to link the two apps by tapping “Allow” and “OK” as needed.
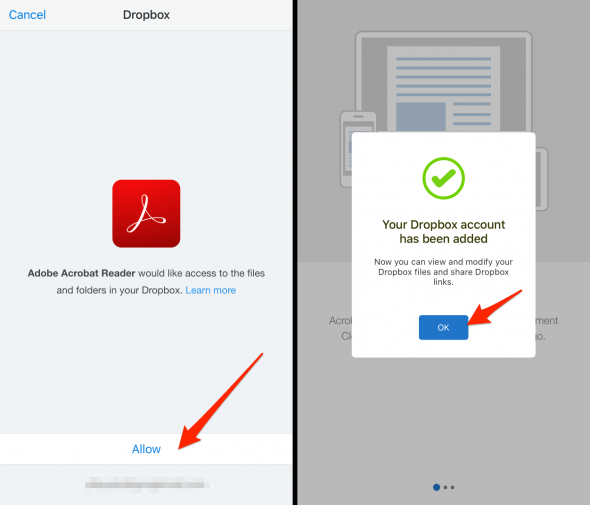
Hint: Dropbox might then ask you to install the Acrobat Reader app, even if it is already on your system. Tap “Install” anyway, which will take you to the App Store page of the app. Then open Dropbox from there. This might not happen, it is quite possible that the connection will already be there and you just need to approve according to the steps outlined above.
Editing and synching back to Dropbox
Your PDF file should now appear in Acrobat, which allows you to use the edit button in the bottom toolbar (which looks like a speech bubble and pen) to edit the document, add your own signature or comments and markup. Tap “Save” when you are finished adding your edits to the file. Then tap “Back to Dropbox” at the top of the screen and your changes will be synched to the actual file in your Dropbox.