How to Edit and Markup Email Attachments on iPhone
 Here’s a tutorial on how to edit and email attachment on iPhone by drawing, writing or arrows. This could be your own email attachment, such as a photo, or something you received via one of your contacts. The markup featuresare great for adding visual feedback, corrections and personal notes to email attachments. You can edit attachments directly in the “Mail” app on your iPhone.
Here’s a tutorial on how to edit and email attachment on iPhone by drawing, writing or arrows. This could be your own email attachment, such as a photo, or something you received via one of your contacts. The markup featuresare great for adding visual feedback, corrections and personal notes to email attachments. You can edit attachments directly in the “Mail” app on your iPhone.
How to edit received email attachments
Mail → Message → Tap and hold attachment → Markup and ReplyTo draw or write directly on an email attachment, open up your iPhone’s “Mail” app. Then tap the respective email. Now tap and hold the attachment in question. A context menu should pop up. Select “Markup and Reply”.
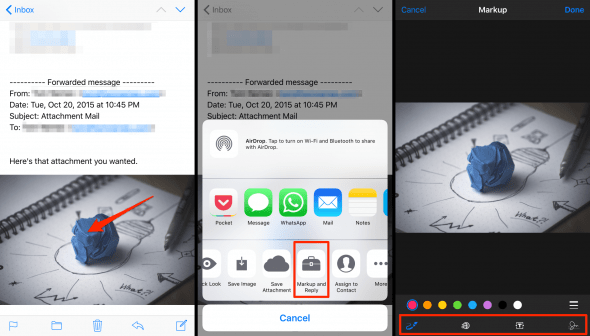
You can now draw directly on the image to edit an email attachment and send it back to the sender, including all of your sketching, markup and text. Check out the different sections of the toolbar and the respective extra features on iPhone. Give them all a try!
After drawing a line, for instance, you can select whether your iPhone should keep it as it is, or smooth it – or convert it to a simple shape or arrow-headed line. There is also a Loupe for highlighting and zooming important areas, which will be reflected in the final image. Shift the green dot to adjust the zoom, use the blue dot to adjust the diameter. To access the text formatting options, tap the button to the right of the toolbar. You can then select a font, font size and text alignment to edit the attachment.
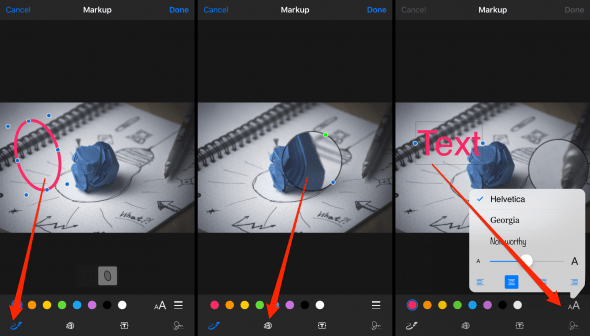
How to edit your own attachments
Mail → Message → Tap and hold → Add AttachmentOpen up the “Mail” app, then create a new message using the icon at the bottom right. Then tap and hold anywhere inside the message body to bring up the context menu. You can now insert a photo from your library or tap “Add Attachment” to bring in content from your iCloud Drive.
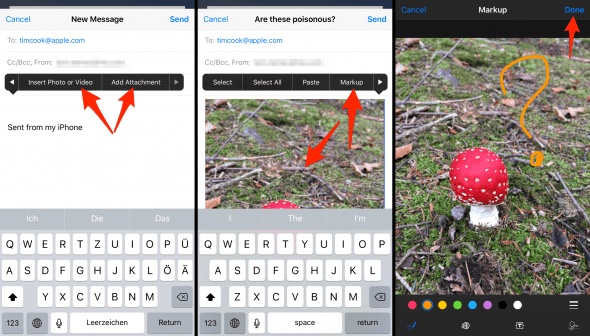
By the way: You can even sign email attachments. Check out our guide!
Proceed as above to markup an email attachment, simply tap and hold the attachment itself and select “Markup” to get into the editor mode that allows you to draw and annotate the image. Tap “Done” when finished, then complete the rest of your email if needed and send it off as usual.
If you use iPhone Mail regularly check out our iPhone Mail tricks everyone should know!