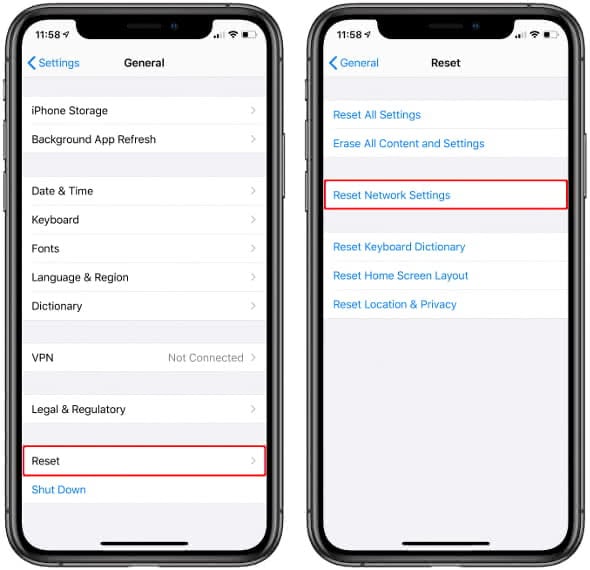No Service? How To Boost & Improve Your iPhone Signal
 Whats’s the worst thing that can happen to an iPhone? No service! If you have few or no signal bars and there’s no Wi-Fi network in sight, there is no way of making a call, texting or going online. Having little or no service on your iPhone is annoying, especially when using social media. Here are tips on how to combat “no service” on iPhone and improve your signal strength.
Whats’s the worst thing that can happen to an iPhone? No service! If you have few or no signal bars and there’s no Wi-Fi network in sight, there is no way of making a call, texting or going online. Having little or no service on your iPhone is annoying, especially when using social media. Here are tips on how to combat “no service” on iPhone and improve your signal strength.
Contents
Improve signal strength and get better service on iPhone
There are a few tricks how to get a better signal on iPhone. We listed our 5 best tips to improve signal strength and even added a bonus tip.
Check “Airplane Mode”
A simple solution for connectivity issues and to increase the signal on iPhone is to activate and deactivate Airplane Mode. Airplane mode is meant to be used during a flight, in order to prevent interference with the electronics on board of a plane. It disables all wireless radios on your iPhone.
You can enable it via the Control Center by swiping up from the very bottom (until iPhone 8) or swiping down from the upper right corner of your screen (iPhone X and newer) and tapping the little airplane icon. Wait for a second or two to give a little time, then tap it again to disable Airplane Mode. This will often reestablish a connection to your cellular network and can be used to boost signal on iPhone.
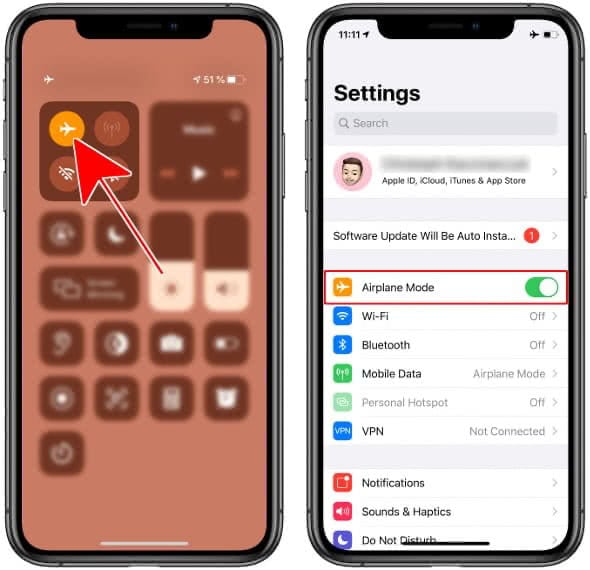
Tipp: Here’s how to boost your iPhone signal using Airplane Mode!
An alternative way to enable Airplane Mode would be to open the “Settings” and tap the corresponding toggle at the very top of the menu. The Control Center however is the quickest way of accessing the toggle.
Reboot your iPhone
If the above doesn’t work, we need to resort to further measures. The next step would be a full reboot of your iPhone, which is essentially a restart of the operating system. This can be accomplished by using a specific button combination.
To do this, hold down the Power button (up to iPhone 8) or the right Side button and one of the left volume buttons (iPhone X and newer) simultaneously until the “Power off” slider appears. Then wipe to the right to turn off your iPhone.
If the iPhone is turned off, press and hold the Power button or the right Side button again until the Apple logo appears to restart the iPhone. After the reboot, your iPhone will try to connect to your operator’s network (hopefully successfully!).
Check your SIM card
Should the signal issue still remain unresolved and you are pretty sure that you are not in the Siberian wilderness, where there are no cell towers, you’ll probably need to conduct some hardware troubleshooting. An improper fit can cause your SIM card to dislodge from the optimum position and, subsequently, cause it to lose contact.

This is a rare but not completely improbable situation, which can occur when a so-called SIM cutter was used to adapt a larger SIM card to the tiny nano-SIM slot of the iPhone. Use the SIM card removal tool or a thin needle to take out the SIM card tray and check the contacts of the card, as well as its fit within the tray. Then reinsert the card, unlock your iPhone and check the results.
Update iOS
Settings → General → Software UpdateIt is not a good sign if the above three steps didn’t work, but don’t give up just yet. Updating your iPhone’s operating system could be the solution for your troubles.
Open the “Settings” app, go to “General” and then “Software Update” to check for any pending updates. Your carrier settings can sometimes only be updated, when you are on the most recent version of iOS that is available for your device.
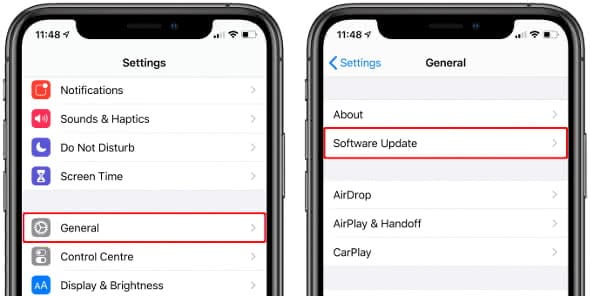
Reset your network settings
Settings → General → ResetResetting your network settings in the “Settings” app will cause your iPhone to forget all passwords for wireless networks, so keep them handy for this troubleshooting step. It also flushes certain caches that are relevant for networking and is a useful aid in resolving connectivity issues, such as getting no signal.
Tap the section labeled “General” in your settings, then “Reset” and finally “Reset Network Settings”.