Customizing Swipe Gestures for the Mail App
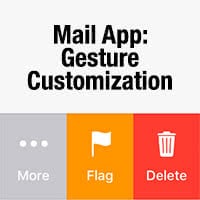 The built-in Mail app supports gestures for easier and quicker management of incoming and outgoing mail. These gestures allow marking email as read, moving or deleting it and flagging important mail very quickly, so that you won’t forget dealing with it later on. Here’s a guide on how to customize the gestures in the Mail app to better suit your needs.
The built-in Mail app supports gestures for easier and quicker management of incoming and outgoing mail. These gestures allow marking email as read, moving or deleting it and flagging important mail very quickly, so that you won’t forget dealing with it later on. Here’s a guide on how to customize the gestures in the Mail app to better suit your needs.
How to customize Mail app gestures
Before going in and changing things up, we recommend checking out our guide on how to manage emails efficiently on the iPhone.
Settings > Mail, Contacts, Calendars > Swipe OptionsOpen up the Settings app on your iPhone, then navigate to Mail, Contacts, Calendars and select Swipe Options to reach the customization screen.
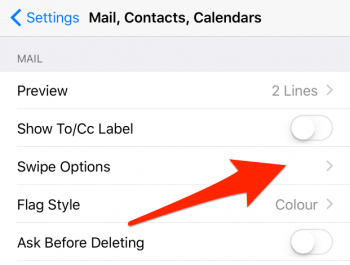
We can configure both the Swipe Left and the Swipe Right gesture to match our email workflow. Tap one of the gestures, then select the desired action to map it to the swipe gesture. Select one of the following options: None, Mark as Read, Flag and Move Message. Note that you cannot map the same action to both gestures, as it will be greyed out when already selected.
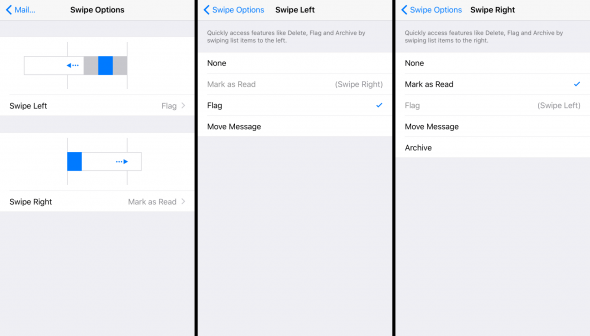
This trick makes the management of your email slightly quicker and more efficient, especially when receiving email such as e.g. newsletters, which are often archived before even being read.