How To Duplicate Or Copy A Photo On iPhone
 Were you ever in need of a duplicate in Apple’s Photos app? Cloning your images and creating carbon copies helps with editing, as you can keep the original safely stored while opening a copy in your favorite image editing app, without the fear of losing the unchanged file. Here’s how to to duplicate and copy photos on iPhone!
Were you ever in need of a duplicate in Apple’s Photos app? Cloning your images and creating carbon copies helps with editing, as you can keep the original safely stored while opening a copy in your favorite image editing app, without the fear of losing the unchanged file. Here’s how to to duplicate and copy photos on iPhone!
How to duplicate a photo on iPhone
Photos app → select a photo → open Share menu → “Duplicate”Open up the “Photos” app on your iPhone and tap the image in question. Then tap the Share button at the bottom left to bring up the Share sheet. Now select “Duplicate” from the list to create a 1:1 copy of your currently selected image, which will be stored right next to the original.
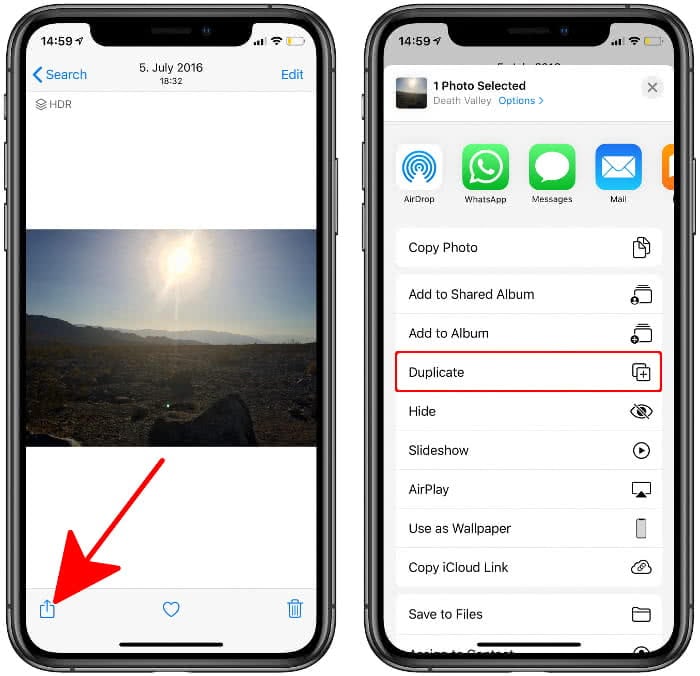
The resolution stays the same, as well as the quality of the photo. Note that this doubles the storage requirement for the image.
View the duplicate by clicking the arrow in the upper left corner to switch to the photo overview. Here you will now see two completely identical photos. You can now edit, crop or otherwise process one of the two pictures without changing the original.
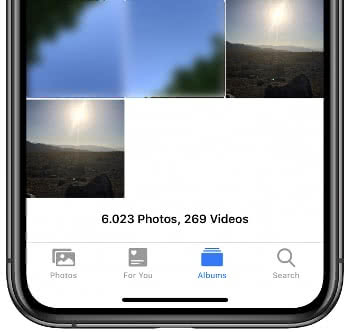
Tip: In another article we show you how to delete many duplicate photos from the iPhone at once!
How to copy a photo on iPhone
To copy an image to the iPhone clipboard in order to paste it into an app such as “Pages”, “Notes” or even a third-party email or chat client, go to the respective photo in your “Photos” app and select the Share button at the bottom left. Then tap “Copy Photo” from the list to place a full copy of the image in your clipboard.
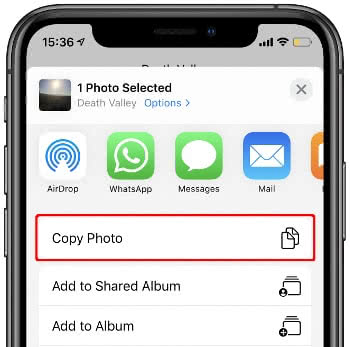
Navigate to the destination app, the one where you’d like to paste the contents of this photo, then tap and hold the screen and select Paste from the context menu. The photo is then placed at the cursor position in your currently opened file. The image will stay in your clipboard until you decide to cut or copy some other content, such as text or another image.
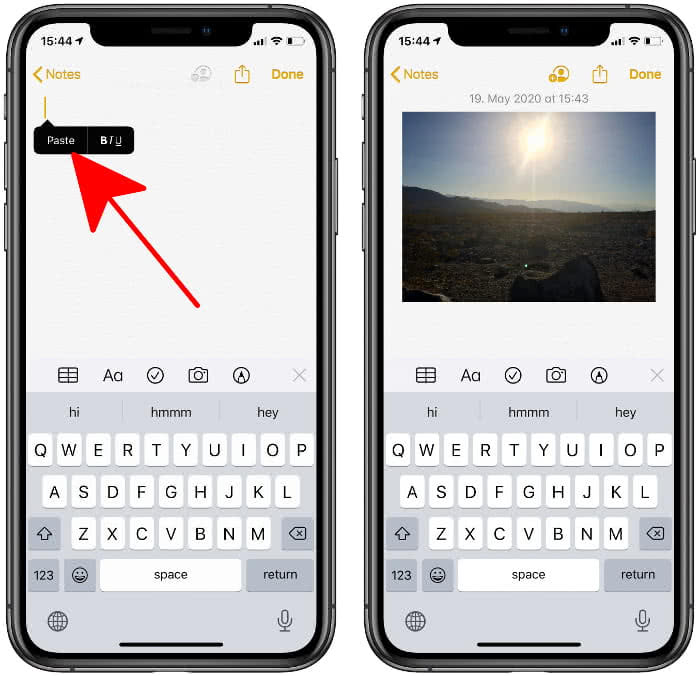
Tip: In another article we will show you which app you can use to easily delete duplicate photos on your iPhone!