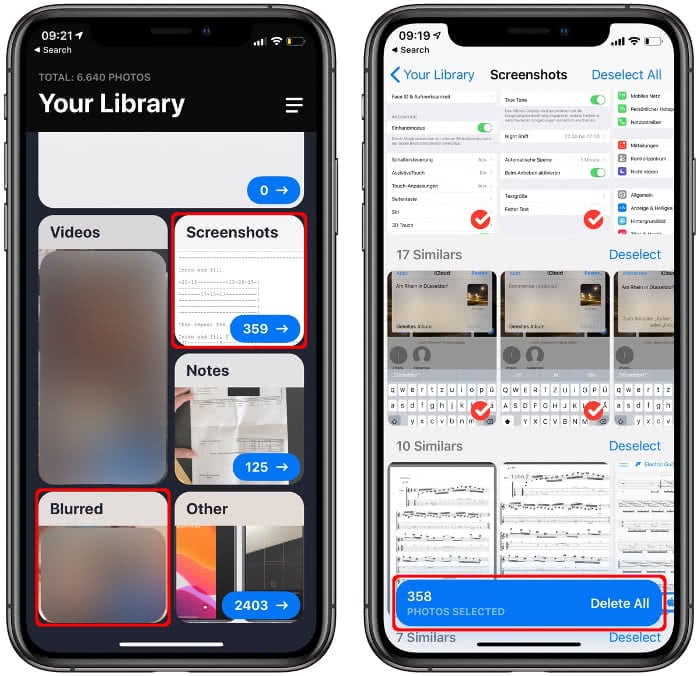How To Delete Duplicate Photos From iPhone
 With the iPhone, a photo is snapped quickly, often perhaps too quickly. Our digital albums tend to accumulate snapshots that are either of poor quality or so similar that you would only need to keep one of them and delete the rest. But what is the easiest way to do this? Unfortunately, iOS cannot automatically remove duplicate and bad photos by default. But with the Gemini Photos app, it’s very easy.
With the iPhone, a photo is snapped quickly, often perhaps too quickly. Our digital albums tend to accumulate snapshots that are either of poor quality or so similar that you would only need to keep one of them and delete the rest. But what is the easiest way to do this? Unfortunately, iOS cannot automatically remove duplicate and bad photos by default. But with the Gemini Photos app, it’s very easy.
Contents
Download Gemini Photos app
In the App Store you can find some apps that are suitable for deleting bad and similar pictures – but most of them are not free. You can download the Gemini Photos app from the App Store and try it for 3 days for free. After the free trial period has expired, you can subscribe to the app for 4,99 $ per month or 11,99 $ per year. You can cancel the subscription at any time.
Delete similar photos on iPhone
Once you’ve installed Gemini Photos, launch the app on your iPhone and give it access to your photos and allow it to send you messages (but it’s not mandatory). The app will then automatically analyze all photos that are on your iPhone and in iCloud.
Go to “Similar” and you will see similar or duplicate photos sorted by “Date” or “Event”. In the “Date” view tap on one of the preview pictures to see all similar pictures for a specific month.
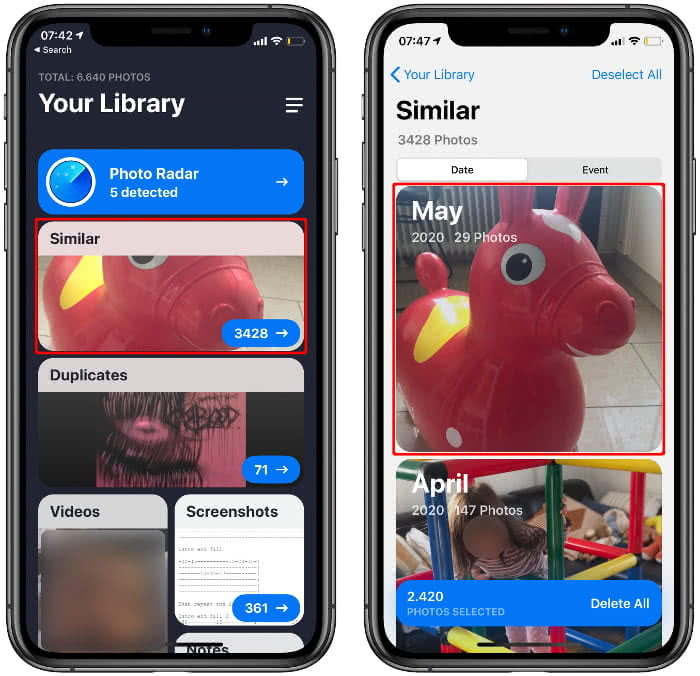
The best photo will be shown first, while you can reach the bad versions with a swipe from right to left. By default, the latter are already marked for deletion with a red check mark.
If you’d rather keep one or more photos, simply uncheck the bottom right corner of the image or tap “Deselect All” in the top right corner to uncheck all the photos at once. If you no longer want certain photos to appear in this section, select “Keep All” below the respective photos. You will then find these photos in the “Ignore List” in the Menu.
Tap the “Move [X] to Trash” button to remove the similar images you don’t need.
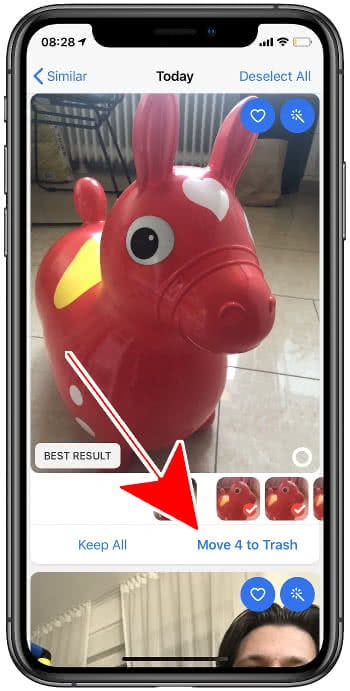
Delete duplicate photos on iPhone
To delete all duplicate and identical photos, go to the “Duplicates” section. Then select the “Delete [X] Duplicates” button at the bottom of the screen. If you still want to keep some of the duplicate photos, tap the preview picture and uncheck the duplicate. Confirm the deletion by tapping “Delete” in the pop-up window.
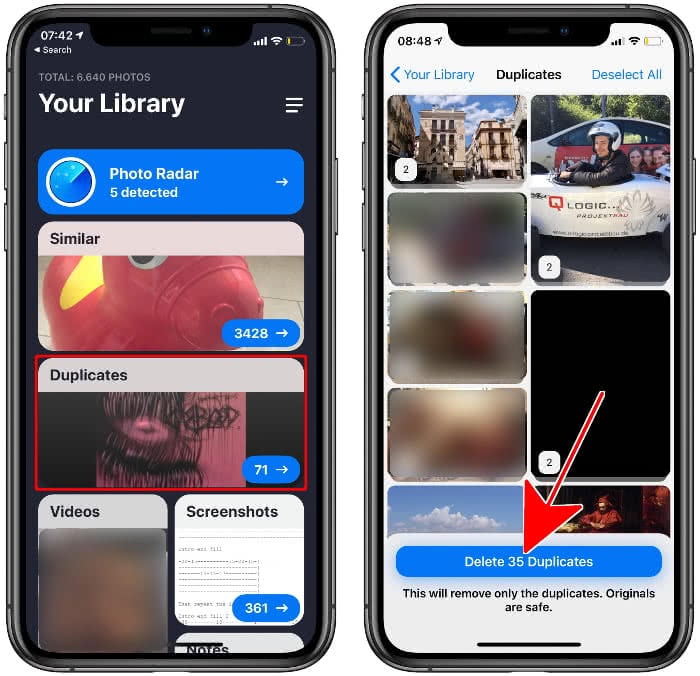
The photos will then be removed from iCloud Photos on all your devices. By the way, you can still find the deleted photos in the “Recently Deleted” album in the “Photos” app.
Delete other data garbage
The app not only sorts out similar and duplicate photos, but also captures blurred photos in the “Blurred” section and “Screenshots”. By default, all photos are marked here, which you can recognize by the red check marks.
If you want to keep a photo, you can remove the respective check mark by tapping it. Then tap “Delete All” at the bottom of the screen to remove all the selected photos from your iPhone.