YouTube Downloader App For iPhone – Download YouTube Videos Easily
![]() Considering the Copyrights of videos on YouTube it is not really difficult to download videos from YouTube. In the meantime YouTube has blocked certain browser plugins, which made it easy to download videos. Even in the App Store are no official YouTube downloader apps for your iPhone available. But there is a way to enable YouTube video downloads to your iPhone. Learn how to download videos from YouTube using Documents!
Considering the Copyrights of videos on YouTube it is not really difficult to download videos from YouTube. In the meantime YouTube has blocked certain browser plugins, which made it easy to download videos. Even in the App Store are no official YouTube downloader apps for your iPhone available. But there is a way to enable YouTube video downloads to your iPhone. Learn how to download videos from YouTube using Documents!
Get “Documents“
For this trick you need the App Documents by Readdle, which is free of charge. Search for it in the App Store or click on the aforementioned link to download the app to your iPhone.
Warning: Downloading videos from YouTube and distributing these may be illegal depending on the circumstances. So make sure to watch out for any copy right issues. Downloading videos for personal use with distribution should be fine. For more information check the YouTube Fair Use policies. Different laws may apply in different countries.Copy YouTube link to clipboard
The first step is to copy the YouTube link to your clipboard. If you are using the official YouTube app, you just need to tap the Share button and then “Copy link”. If you are using Safari, you can just copy the URL from the address field.
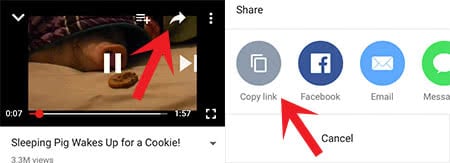
Download YouTube video
Now open “Documents” on your iPhone. Tap the little browser icon (little compass) in the right bottom corner and you will be taken directly to the web page savefrom.net.
![]()
Now enter the YouTube link you just copied into the input field above. To do so, tap into the input field and hold it down for a moment until the “Paste” option appears. Select this option to paste the YouTube link.
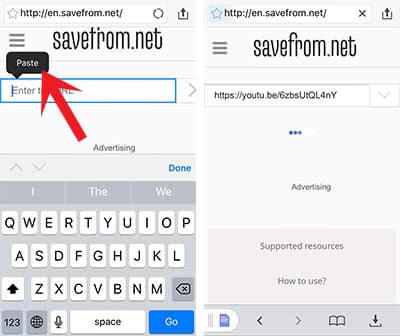
Before you tap “Download”, you can choose the quality of the video. In the next window, you can change the file name. Click “Done” to start the download.
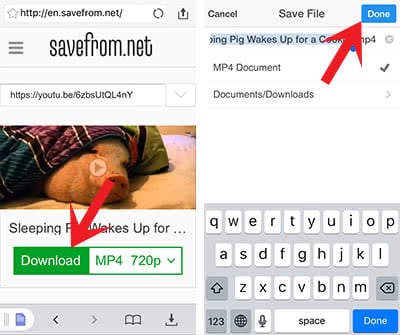
Depending on the video size and your internet connection, it can take a while to fully download the video. If you want to monitor the progress, you can tap the download icon in the right bottom corner.
Move YouTube video to Photos app
After the download is finished, go back to the main window of the app and choose the “Downloads” folder. There should be – as long as you have not changed the storage path before – the downloaded YouTube video. You can tap “Select” in the top right corner and mark the video by tapping it. Then, choose “Move” at the bottom.
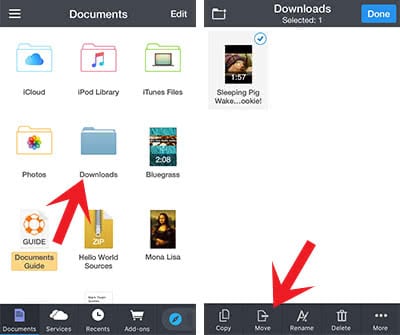
In the following screen, tap “Photos” to make the YouTube video disappear from the download folder and move it to the Photos app.
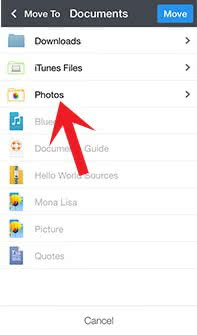
Open the Photos app and either go to “Photos” (where you will find the YouTube video you just loaded at the very end) or open the “Recents” folder under “Albums”, where you will also find the video at the very end. You can now watch and share the downloaded YouTube video as normal.

Tip: If you watch lots of videos on YouTube you might like this handy trick. Learn how to jump 10 seconds in a YouTube video with on tap.