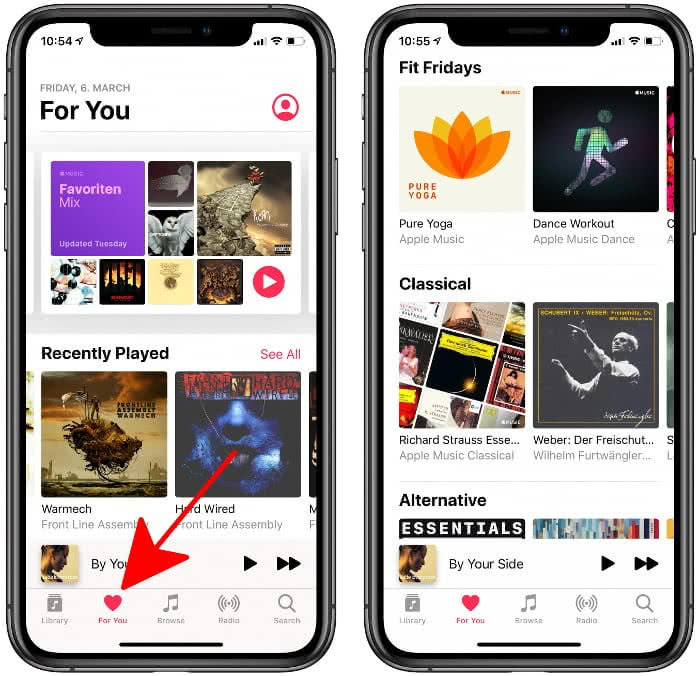Best Tips & Tricks For Apple Music
 Apple’s own music streaming service, Apple Music, has been around for a few years now. Over time, many things have changed in the app. We show you some tips and tricks in this article, that will keep you up-to-date and present you hidden features.
Apple’s own music streaming service, Apple Music, has been around for a few years now. Over time, many things have changed in the app. We show you some tips and tricks in this article, that will keep you up-to-date and present you hidden features.
Contents
- 1 Stream music in high quality
- 2 Optimize storage for music
- 3 Use Siri to play songs
- 4 Listen to Beats 1 shows on demand
- 5 Download songs and play them offline
- 6 Download complete playlists and play them offline
- 7 Automatically download songs that were added to your library
- 8 Play only downloaded music
- 9 Set up Shuffle or Repeat
- 10 Changing the order or removing songs
- 11 Use hidden menu settings
- 12 “Love” and “Unlove” music
- 13 Using the “For You” tab
Stream music in high quality
You can set to stream music in high quality on Apple Music. On the downside, you will use more mobile data volume and sometimes the playback of a song is delayed, but you will listen to songs in higher quality.
If you want to activate this feature, you have to open the Settings on your iPhone and choose Music. Then go to Mobile Data/Cellular Data.
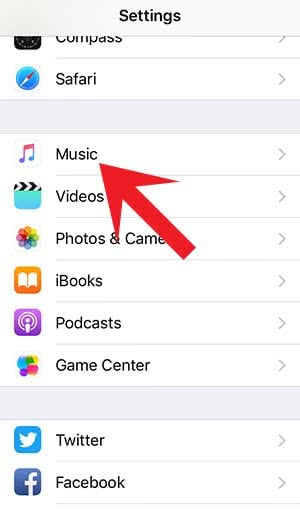
On this screen, you will find all functions for the mobile data usage that are related to Apple Music. If Streaming is turned off, click the slide button. This will activate the streaming option for Apple Music via mobile data. A green button means that it is activated.
This will open another option: High-Quality Streaming. Do the same here. Activate this feature by clicking the slide button so that it turns green.
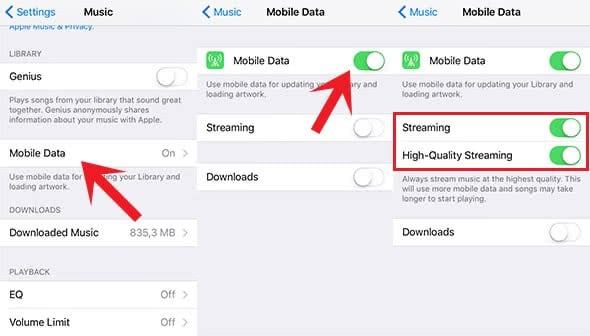
Optimize storage for music
Music can take a lot of your storage space. Therefore, Apple Music offers to optimize storage for you to leave enough storage for other things. Open the Settings on your smartphone and go to Music. Click Optimize Storage on this screen.
On the next level, you turn on Optimize Storage by tapping the slide button. This allows the app to delete music that you haven’t heard in a while in case you need more storage to download an app or more music.
In the section minimum storage, you can decide how much GB of downloaded music should remain on the iPhone. This trick helps to automatically manage storage space on your iPhone because the less-played songs will be removed. This way you have more space for new songs.
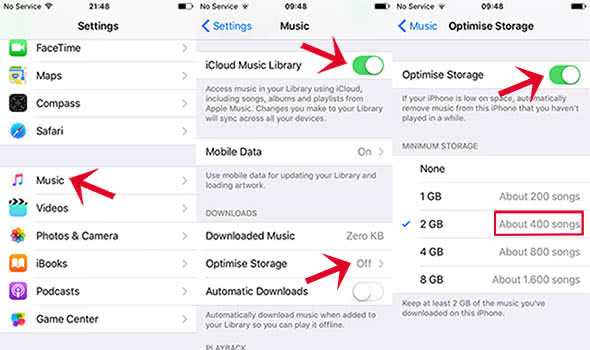
Use Siri to play songs
Apple Music is the only music streaming service that can be used by Siri. Start Siri as usual by holding the Home Button. Then you can command Siri to do many different things, such as playing a particular band or a specific song. The voice assistant will access Apple Music and play the desired music right away. You don’t have to do anything else.
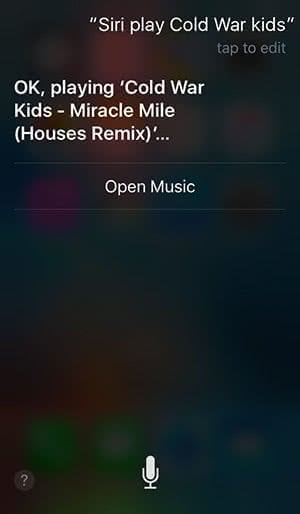
Listen to Beats 1 shows on demand
If you missed a Beats 1 show, you can listen to them later on as well. To do so, go to Radio in the bottom menu bar. Then click Beats 1 and scroll down until you see On Demand. Now you just need to choose the artist that you like to listen to. This will open a feed with all available radio sessions.
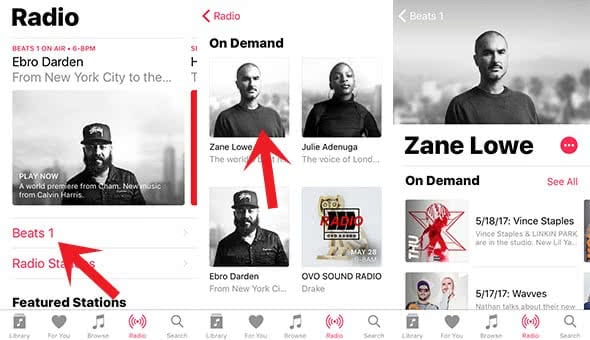
Download songs and play them offline
Every song you are streaming, you can also download to listen to it offline via the library. First, you need to open Apple Music on your iPhone. Then go into one of your Playlists.
Choose a song that you want to download from the playlist. Click the plus icon next to the song. The chosen song will be downloaded and added to your library. A cloud icon will be shown instead of the plus sign after you added the song to your library.
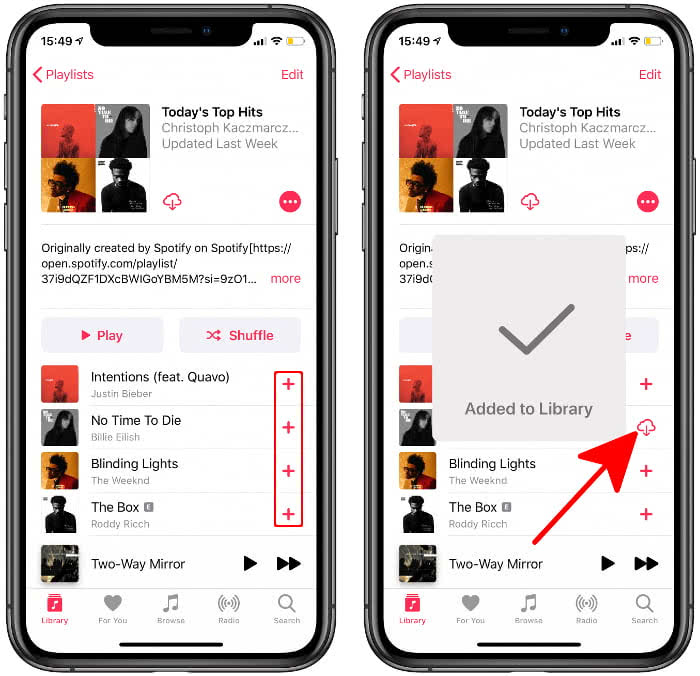
Now click the cloud icon. After tapping it, the song will be fully downloaded so that it is available offline in the library. This will enable you to listen to the song offline.
While the song is loading, you will notice the little loading wheel. Once the song is downloaded completely, there will be no longer an icon next to the song.
Download complete playlists and play them offline
The same thing is possible for complete playlists. First, open the desired playlist in Apple Music. Then choose Add to save the playlist to your library.
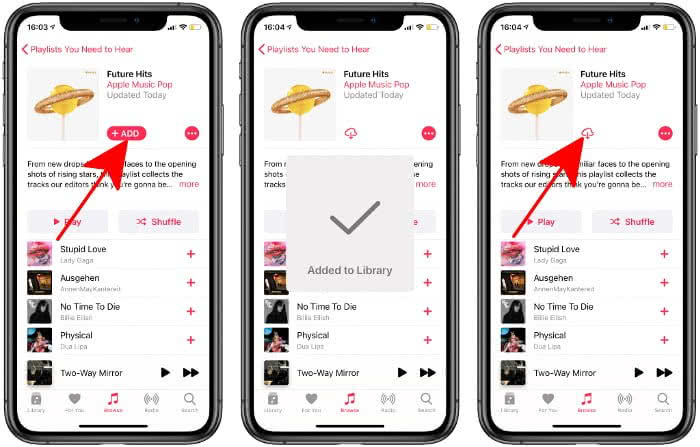
If you want to listen to the playlist offline, you have to tap the cloud icon next to the playlist name. Apple Music will now download all songs from the list – so you don’t have to click them individually. When you see Downloaded instead of the loading wheel, the playlist download is finished.
Automatically download songs that were added to your library
Instead of tapping the cloud every time you want to download the music, you can activate the automatic downloads. Open the Settings on your iPhone and go to Music. Tap the slide button for Automatic Downloads so that it turns green. This feature allows Apple Music to automatically download the music after adding them to the library. So you don’t have to tap twice anymore.
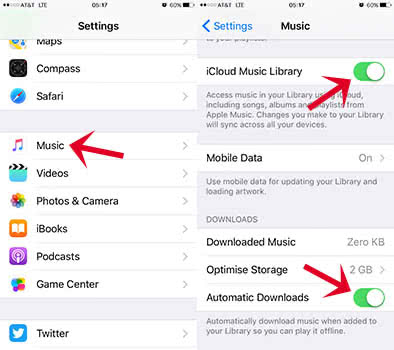
Play only downloaded music
Apple Music doesn’t really have an offline mode. There is a trick, though, that allows you to play only downloaded music. Go to your Library. If there isn’t a folder called Downloaded Music, you have to activate it first. Click Edit in the top right corner and tap the circle next to Downloaded Music. This will add the folder to the Library list.
Hit Done to confirm. Then you should see the folder Downloaded Music in your library.
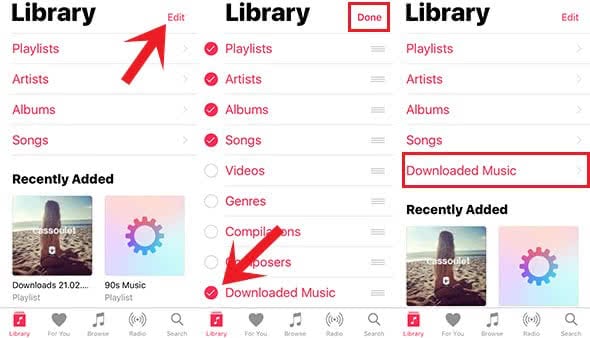
Now tap the folder to go into the “offline mode”. Here you will find all the songs you have downloaded so far, which you can listen to offline. This will save you some mobile data for on the go.
Set up Shuffle or Repeat
You always see two options below each song: Shuffle or Repeat. You just need to tap the certain option. If one of them is active, it will appear pink, otherwise, it’s white.
If you choose Shuffle, the songs won’t be played in order anymore. They will be randomly chosen.
If you choose Repeat once, it will repeat the whole playlist after hearing it once.
If you tap Repeat twice, it will replay the song that you are currently listening again and again – like an infinite loop until you tap Repeat again to turn it off.
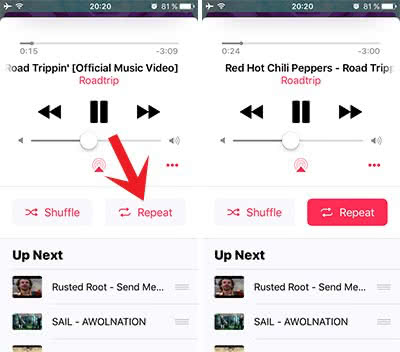
Changing the order or removing songs
While you are listening to a song, you can see which one is next by scrolling down. If you don’t like the next song, you can change the order by holding the three gray lines next to the song. Then you can move the song to a different position to change the order of the playlist.
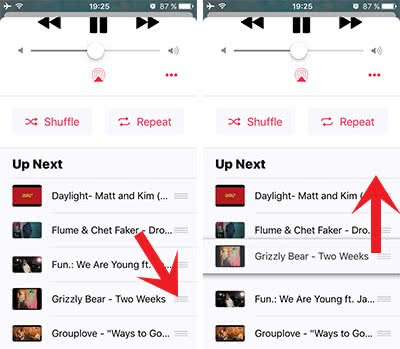
Swipe one of the songs in the Up Next list to the left, if you want to delete the song. It will display Remove. Click it and the song disappears from the playlist.
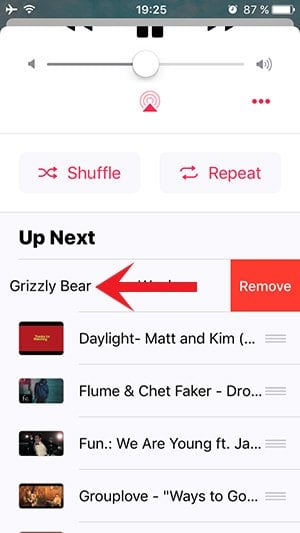
Tap and hold a song to open more options. Another settings menu will open, which shows various options for the chosen song.
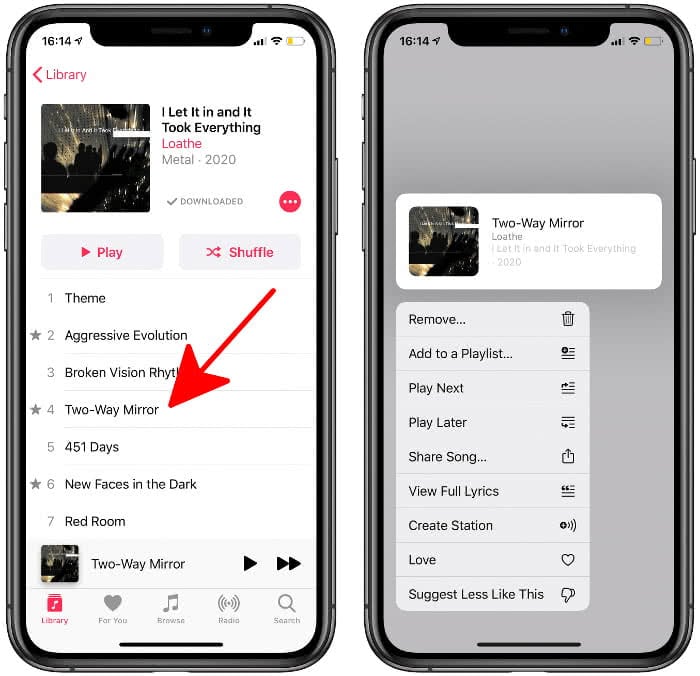
You can call this hidden menu even for a playlist. You just need to click the three dots next to the playlist or tap and hold the playlist like you would do for a single song. It will also display an extra menu with many options.
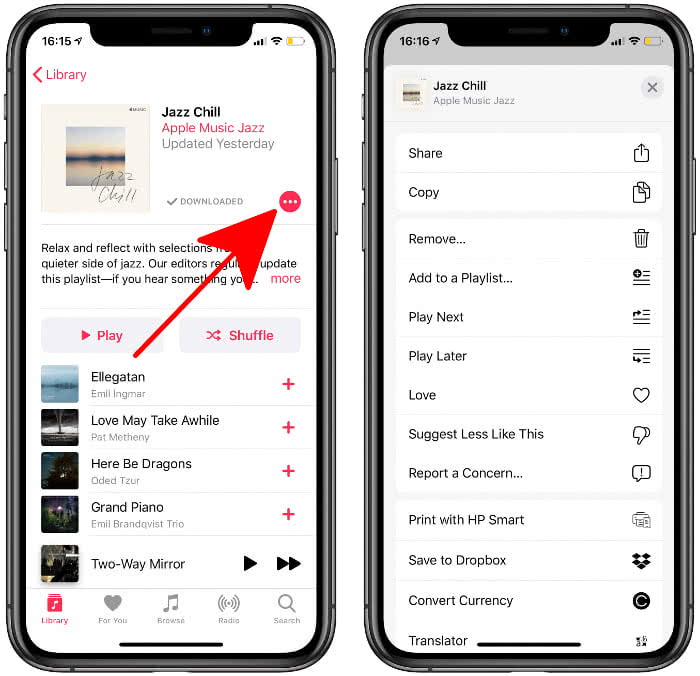
“Love” and “Unlove” music
One of the menu options allows to mark songs, albums or playlists with as “Loved”. Apple will then suggest similar music of this type in the “For You” tab. You can also “Unlove” songs, albums etc. by clicking the crossed-out heart. This tells Apple to never suggest similar music again. This way you can discover new music quick and easy.
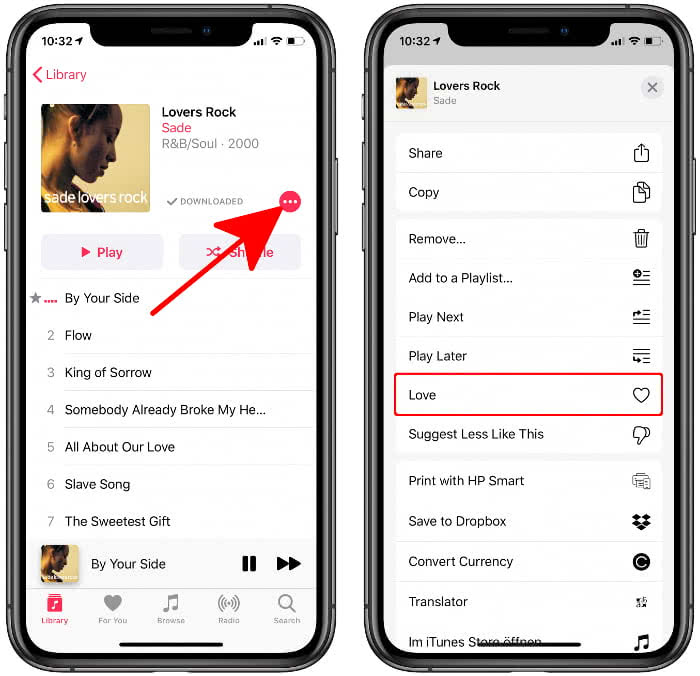
Using the “For You” tab
In the section For You, Apple suggests new music or playlists you could like. It shows a playlist that you have recently listened to for example and suggests a new playlist according to this data. On a Friday, for example, Apple will give you suggestions for songs that get you in the mood for the weekend. If you often use Apple Music and “love” songs, albums etc., Apple will create a personal mix of the week for you with this data.