iPhone Email Not Working – Quick Fix
![]() Write an email and send it from your iPhone – usually a quick and easy process. But sometimes individual mails get stuck in the iPhone Mail Outbox. We explain how to fix it, when iPhone Email is not sending messages.
Write an email and send it from your iPhone – usually a quick and easy process. But sometimes individual mails get stuck in the iPhone Mail Outbox. We explain how to fix it, when iPhone Email is not sending messages.
Contents
Unsent messages – emails stuck in the Outbox
Sometimes email get stuck because of an unstable or non-existing internet connection or other causes. In any of these cases your iPhone Mail app will store the email in your “Outbox” with a note at the bottom of your Mail app saying “Unsent Message” and the unsent email is marked with a red exclamation mark.
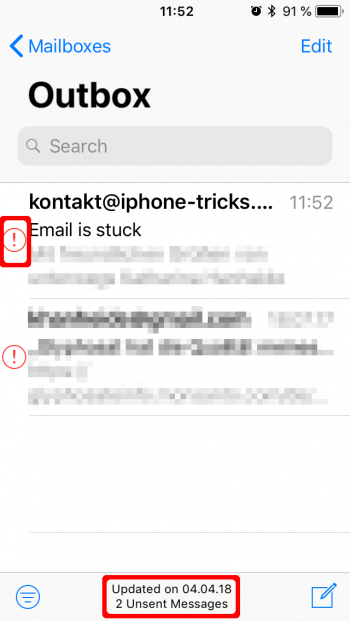
Note: If you have issues with iPhone Mail not updating. Check out our tutorial on how to fix issues with Mail app not updating.
Sometimes the problem is an unstable or non-existent internet connection. So check if your Wi-Fi and Mobile Data are turned on and connected. If you are connected problems in the background of your Mail app could be the root of the problem. Sometimes it can help to just restart the iPhone, as the mail is saved in your “Outbox” it will not be lost. If this did not fix the problem we also have a few other tricks up our sleeve.
Restart your iPhone
Restart your iPhone and afterwards check if everything is back to normal and you have either a Wi-Fi or mobile connection. If the issue was fixed by restarting your iPhone, you should find your email with the other “Sent” mails and no longer in the “Outbox”.
Manually re-send the email
If the iPhone restart did not help, you can now try to send the email manually from the “Outbox”. First open the “Mail” app and go to your “Outbox” now tap the mail marked by the red exclamation point and hit “Send”. Now the mail should disappear from the “Outbox”.
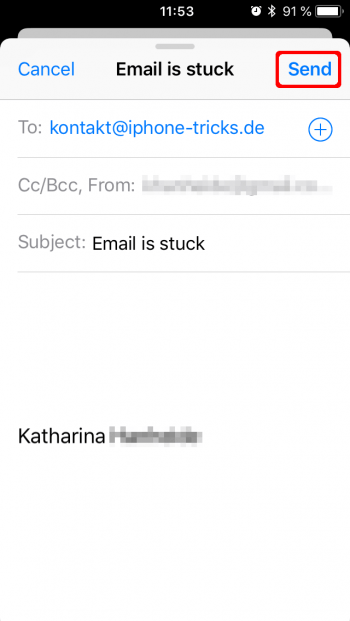
Delete Unsent messages
If none of these easy fixes worked you can still delete the unsent mail from your “Outbox”. But before you do that, copy the text to your “Notes” so you do not have to rewrite the entire text. To copy the text open the mail and press and hold the text. Wait until part of the text is marked blue and tap on one of the markers. Now select “Select All” and afterwards “Copy”. Now your text is saved to your clipboard and you can paste it to a new email or your “Notes”.
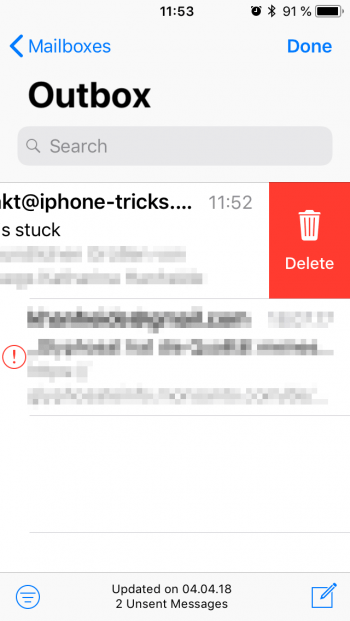
To delete the email you need to go to the “Outbox” and swipe the email to the left until you can see the trash can icon. Tap the trash can icon and your email is deleted. You can now compose a new email and paste your copied text and hit “Send”.
It should work fine now.