Email Not Updating – How To Troubleshoot Mail App
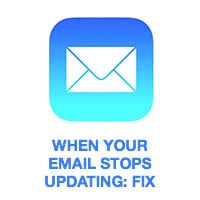 Is your iPhone email not updating properly? Sometimes, the Mail app on your iPhone will start acting up and simply not refresh or fetch new mail. Usually, the issue is found in the Mail client not fully downloading an email from the server and thus it cannot be displayed properly. There are multiple ways of troubleshooting when your mail app is not updating, here’s a guide on how to solve the issue.
Is your iPhone email not updating properly? Sometimes, the Mail app on your iPhone will start acting up and simply not refresh or fetch new mail. Usually, the issue is found in the Mail client not fully downloading an email from the server and thus it cannot be displayed properly. There are multiple ways of troubleshooting when your mail app is not updating, here’s a guide on how to solve the issue.
Contents
Check your internet connection
Troubleshooting tech veterans know that many issues are connection-related. Check your internet connection by going to a random website in Safari and tapping a link to see if it loads. If that works, you can rule out a connection problem between your iPhone and the internet, but your mail service might be having issues. To rule the this out, we will check for further issues on your iPhone.
Reset your mobile data connection
Swipe up from the bottom of the screen (up to iPhone 8) or swipe down from the upper right corner (iPhone X or later) to reveal the Control Center, then tap the Airplane Mode icon to switch off all of the connectivity features built into your iPhone. This includes WiFi, Bluetooth and Mobile Data. Then switch Airplane Mode back off. This re-enables your internet connection and helps to reset any potential issues.
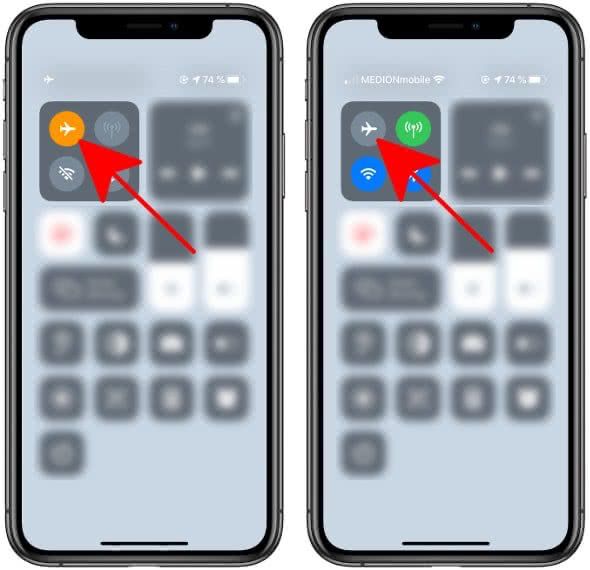
WiFi: Check your network
If you tend to use several networks or guest WiFi networks, it makes sense to take a quick look at the “Settings” app and your connections within it. You might be connected to a restricted network or one that simply doesn’t have the required ports open for email. While thinking that you are actually in your preferred or home network.
Open up the “Settings” app and go to “Wi-Fi”, then check whether you are connected to the right network by examining the ticked-off entry in the list.
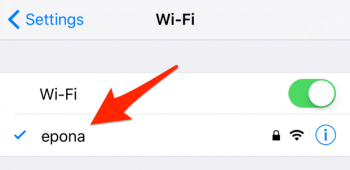
Restart Mail app
Next on our list, if the above failed, would be to restart the Mail app on your iPhone. Double-tap the Home Button (up to iPhone 8) or swipe up from the bottom to the middle of the screen (iPhone X or later) to bring up the App Switcher, then swipe up on the Mail app to close it.
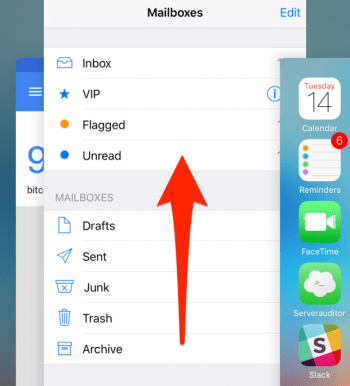
Then launch it once more via your Home Screen, Siri or Spotlight. This sometimes helps to get the Mail app back up and running if it somehow froze or quit working properly.
Reboot your iPhone and install firmware updates
If the former points all did not work for you, it is time to fully reboot or hard reset your iPhone. Depending on your iPhone model you have to proceed as follows:
- iPhone 11, 11 Pro (Max), X, XR, XS (Max), 8 (Plus): Press the Volume up button, press the Volume down button and press and hold the right Side button until the Apple logo appears.
- iPhone 7 (Plus): Press and hold the Power button and the Volume down button simultaneously until the Apple logo appears.
- iPhone 6s and older: Press and hold the Power button – depending on your iPhone model at the right hand side or in the upper right corner – and the Home button simultaneously until you see the Apple logo.
Check for a “Software Update” by going to “Settings” and “General”. If there are any available for your device, make sure to bring your iPhone up to speed. Firmware updates for iOS include important fixes and could be the key to getting your Mail app back in shape.
Last resort: Reset your mail account in Mail app
This step is considered a last resort due to the time involved in resetting everything and setting your mail account back up. Go to “Settings” and then “Password & Accounts” and select the corresponding account(s) from the list. Then scroll down and tap “Sign Out”. This will delete the account from your device.
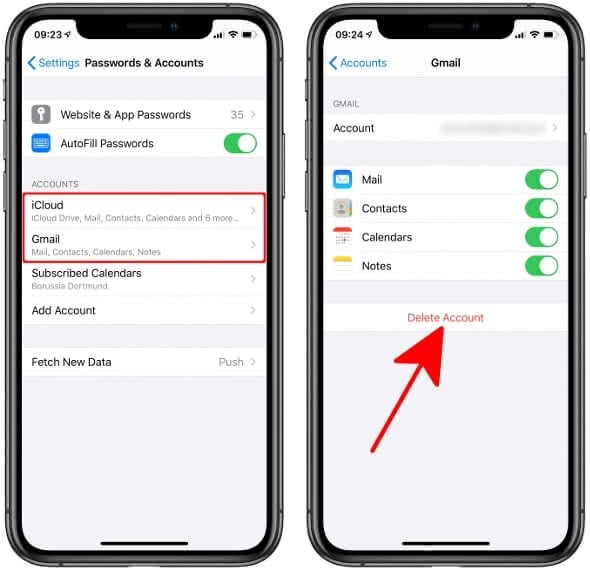
Afterwards, simply re-add your account by tapping Add Account and then enter your login and password.
These steps should help you in getting back access to your email if the app stops updating or fetching your mail.
If you use the Mail app on your iPhone a lot, you should check out our 9 tricks that everyone should know for the iPhone Mail app.