How To Invert Screen Colors on Your iPhone
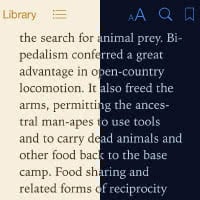 Does your iPhone hurt your eyes when you are reading late at night? The iBooks app offers a night mode or specialized color theme, but Safari and other apps lack an easy way to switch to a lower brightness and inverted colors. White or beige text on a black background is proven to be less straining for your eyes in a darkened environment. This is a guide on how to invert colors on iPhone and make the sight of your screen far more pleasing (and less blinding) at night.
Does your iPhone hurt your eyes when you are reading late at night? The iBooks app offers a night mode or specialized color theme, but Safari and other apps lack an easy way to switch to a lower brightness and inverted colors. White or beige text on a black background is proven to be less straining for your eyes in a darkened environment. This is a guide on how to invert colors on iPhone and make the sight of your screen far more pleasing (and less blinding) at night.
There’s an accessibility feature we can use for this purpose, which is actually meant as an aid for visually impaired users. That doesn’t mean we can take advantage of it, of course. By inverting the colors, we almost achieve a “night theme” on our iPhone that is applied system-wide, thus coloring all of our apps in the opposite color scheme. As most iOS apps are fairly blinding at night, this will do exactly what we want.
iPhone “night mode”: How to invert colors
Settings > Accessibility > Display & Text Size > Smart InvertOpen up your “Settings” app, go to “Accessibility” and select “Display & Text Size”. To temporarily toggle the inversion of your current color scheme, activate the “Smart Invert” toggle.
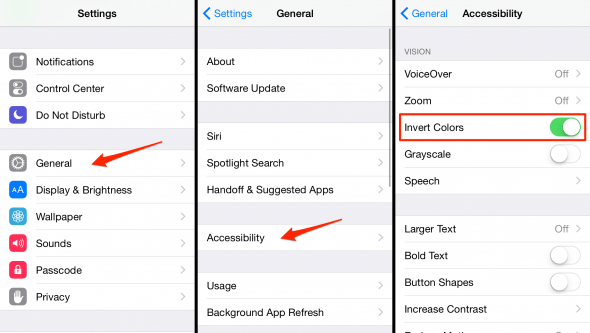
You should immediately notice a huge difference. Black turns to white, white turns to black and all of the other colors in between are replaced by their opposites. Don’t worry, you can always go back by simply disabling the toggle button if you don’t like the look or need to view your iPhone’s display in a bright environment. Follow the aforementioned steps to find the toggle and switch it off. Here’s a before and after:
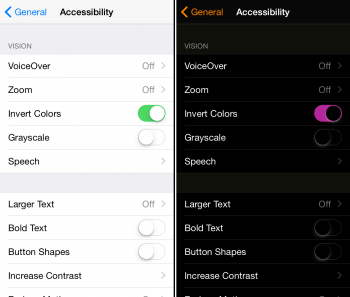
Assigning a shortcut to “Invert Colors”
Now, if you plan to use this feature every night or on every occasion you encounter a dark environment and tired eyes, you should probably assign a shortcut to it. Otherwise you will be digging through your iPhone’s settings menu on a regular basis, which is a waste of time and effort. Using a handy shortcut ensures that you can switch the “Invert Colors” feature on and off effortlessly and from within any app.
Settings > Accessibility > Accessibility ShortcutRe-visit your “Accessibility” menu using the same steps as above and scroll down all the way. You should see a button labeled “Accessibility Shortcut”. Tap it to configure your shortcut. You can assign any of the listed features to the button combo of pressing the Home Button three times (3x) in quick succession. Pick “Invert Colors” to assign it to the shortcut. Now you can invert your display colors any time you like by triple-pressing the Home Button!
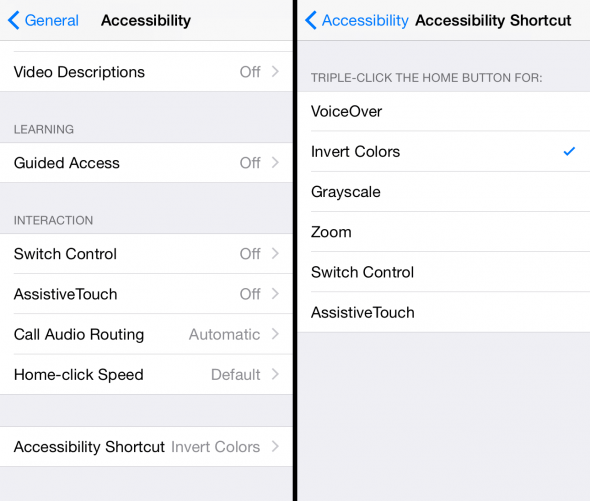
Tipp: If you want true dark colors on your iPhone go check out How To Turn On Dark Mode On iPhone!