10 iPhone X Tricks You Should Know
 Not only the Home button got kicked to the curb with Apple’s new iPhone X, but a few other features and commands were changed as well. Some of these changes include taking a screenshot or forcing a reset. This article includes a quick overview of all the new and most important tricks every iPhone X user should know.
Not only the Home button got kicked to the curb with Apple’s new iPhone X, but a few other features and commands were changed as well. Some of these changes include taking a screenshot or forcing a reset. This article includes a quick overview of all the new and most important tricks every iPhone X user should know.
Contents
Taking a Screenshot
Without the Home button taking a screenshot now works a little different. To take a screenshot of your iPhone X screen you just need to press the Side button (right side) and the Volume Up button (left side) at the same time.
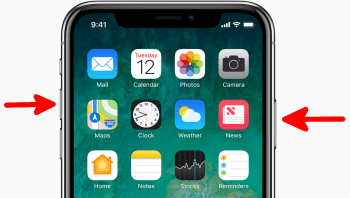
You will then hear the camera shutter sound and the screen will light up. With iOS 11 you are able to edit your screenshot before saving or sending it. Read more about taking a screenshot with your iPhone X.
Forced reset
A forced reset can help if your iPhone X froze, no longer reacts to gestures or an app stopped working. An iPhone X reset can fix bugs and software problems fast and without losing any data.
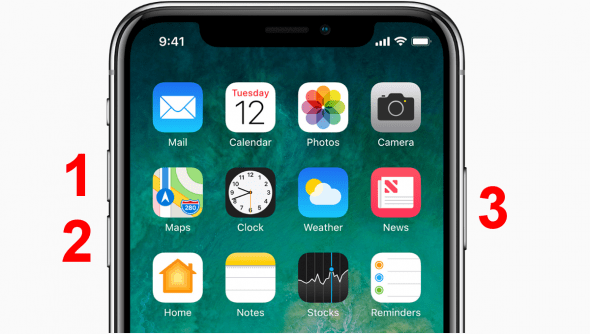
Learn more about restarting your iPhone X.
Settings -> Accessibility -> Touch -> AssistiveTouch
Missing your Home button on iPhone X? With AssistiveTouch everyone can get a virtual Home button. Open your iPhone X Settings and go to Accessibility. Once you are there, tap “Touch” and select AssistiveTouch. Activate the function by toggling the button next to it. Now you can choose which functions you activate when tapping or pressing the virtual Home button. We recommend shortcuts you use a lot like Open Menu or Siri.
The Home button appears as a small, grey circle on your screen on the righthand edge and you can move it to a more suitable position.
Older iPhones also have AssistiveTouch and therefore a virtual Home button, additional to the physical one.
Turn off display faster
On iPhone X the Side button takes over most of the former Home button functions. Therefore you can allocate different functions and shortcuts to the Side button. But the Side button also locks your iPhone X. If you allocate two functions to the Side button there is a drawback, as it takes longer to turn the display off.
Restart Face ID
Face ID is a highlight on iPhone X. Once the safety feature is installed it has to “get to know” the users face. This includes learning to recognize the users face from different positions and angles.

This can result in failed attempts to unlock in the beginning, but there are a few tricks what to do, when Face ID does not work. Learn more about restarting Face ID.
Turn off Face ID
Face ID can be turned off temporarily with three buttons. You just press Volume up, Volume Down and the Side button at the same time. This combination deactivates Face ID temporarily and you have to enter your passcode to unlock your iPhone. Face ID will be activated the next time you want to unlock your iPhone.
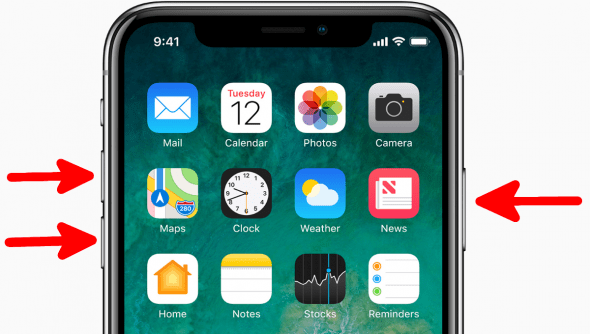
This shortcut is a wanted security feature Apple installed for their customers. If there is ever a situation in which someone wants you to unlock your iPhone against your will, you can deactivate Face ID with the shortcut.
Activate Night Shift faster
Settings -> Accessibility -> Accessibility Shortcut -> Smart Invert ColorsThe OLED display rewards users with brilliant colors and high brightness. But some situations require more muted colors. iPhone X has an integrated feature to invert colors and use the iPhone with soothing night shift colors. You can find the feature in the iPhone Settings under Accessibility. There you have to scroll down to Accessibility Shortcuts and activate Smart Invert Colors.
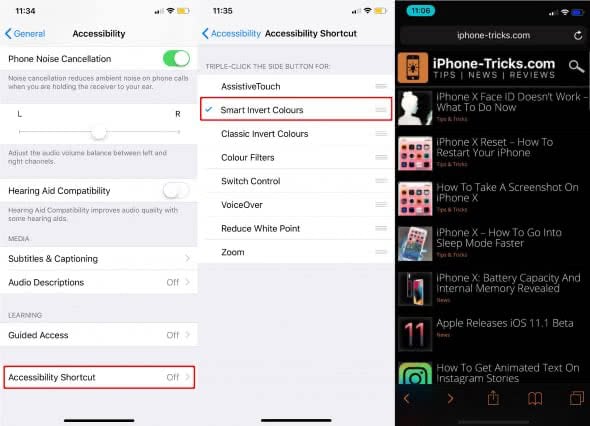
Once you activated the Accessability Shortcut in your Settings you can activate Smart Invert Colors by pressing the Side button three times.
Show remaining battery percentage
The notch requires some of the space that was used to show remaining battery percentage on other iPhone generations. But there is an easy way to check the remaining battery percentage using the Control Center. Just swipe down to activate the Control Center and it shows remaining battery including the percentage.
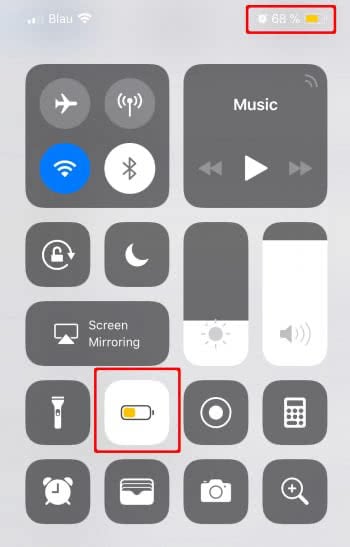
Read more about the remaining battery percentage.
Turn of True Tone faster
Deactivating the True Tone display is another handy feature in the Control Center. Open the Control Center swiping down from the upper right corner of your screen then use 3D-Touch on the brightness slider (press hard). This opens the brightness menu and deactivate True Tone by tapping the button.
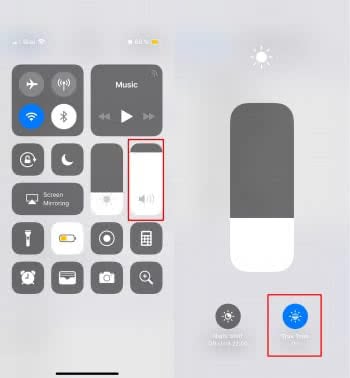
If you want to deactivate True Tone permanantly you can do this in the Settings.
Hide notch
The notch is one of the eye-catchers on iPhone X and evokes very different responses. Some love it, some hate it. If you hate it, good news you can easily hide it. In this trick we explain how to hide the notch.
an #iPhoneX wallpaper I made 2 get #notchless homescreen https://t.co/lXTnNwginr must set 2 still / pinch out & drag down all the way 2 work pic.twitter.com/YVErxKruOc
— Alex Huberman (@lexSayzzz) November 6, 2017