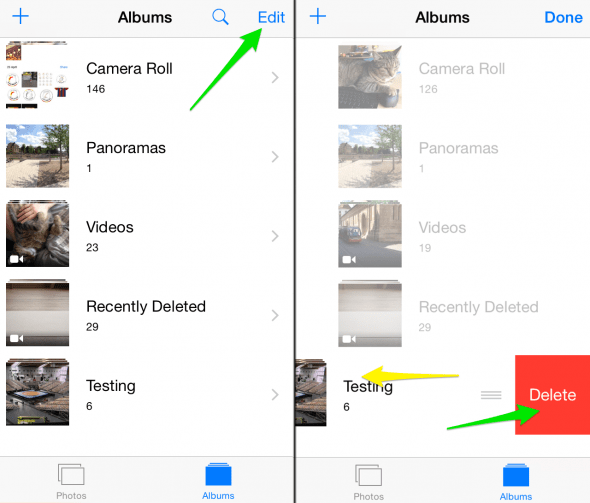How to Bulk Remove Many Photos on iPhone Quickly
 Shooting all those photos and selfies with your iPhone never gets old, does it? But sometimes we tend to end up with a lot of data clutter, especially after a getting a little too enthusiastic with our trigger finger. This guide will show you how to get control over your massive collection of photographs quickly.
Shooting all those photos and selfies with your iPhone never gets old, does it? But sometimes we tend to end up with a lot of data clutter, especially after a getting a little too enthusiastic with our trigger finger. This guide will show you how to get control over your massive collection of photographs quickly.
How to delete photos from iPhone
Deleting photos from your iPhone is easy as pie, as you will see in the following guide. First off, there is the straightforward method of tapping the trash icon in the bottom right corner of the screen while viewing a single image. You might already be aware of this method:
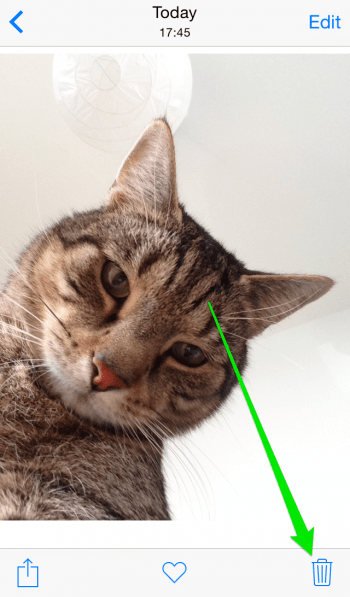
Tip: Here’s how to recover deleted photos on iPhone.
How to delete multiple photos from iPhone at once
Another way that involves the deletion of multiple images from your iPhone requires you to switch to one of the overviews within the ‘Photos’ tab or ‘Albums’ tab of the photos app.
Tapping “Select” in the top right corner of the screen will allow you to tap on any of the images in the overview and batch delete them. Once you are happy with your selection, tap the trash icon to get rid of the photos. You can revise your selection by tapping an image again, which will deselect it. Selected images are indicated with the blue checkmark. Deleting multiple images is much faster this way.
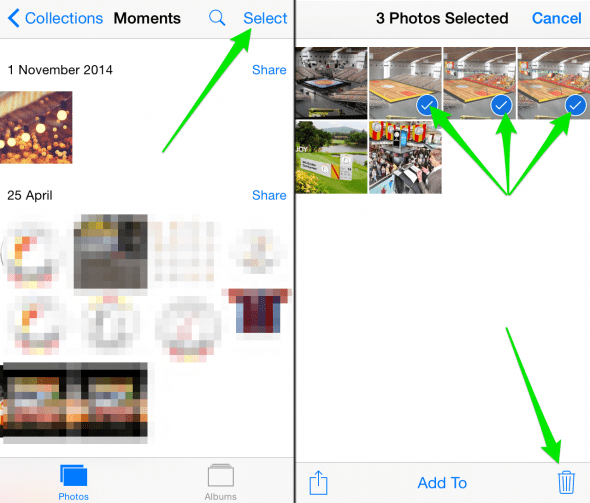
How to delete photo album from iPhone without iTunes
Deleting an entire album is also a very effective way to delete multiple iPhone photos at once. Getting rid of an album is as easy as activating the “Edit” button on the top right side of the screen, picking the album in question via the circular red deletion icon, then hitting the red delete button.