Delete iCloud Backup And Save Storage Space
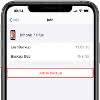 The free 5 gigabyte storage Apple provides to all users in iCloud is quickly exhausted, especially when backing up multiple iOS devices. If you want to free up storage space in iCloud, you should check to see if there are old backups that are no longer needed and delete them.
The free 5 gigabyte storage Apple provides to all users in iCloud is quickly exhausted, especially when backing up multiple iOS devices. If you want to free up storage space in iCloud, you should check to see if there are old backups that are no longer needed and delete them.
Delete old iCloud backups and free up iCloud storage
Settings → [Your Name] → iCloud → Manage Storage → BackupsTo see if there are old backups of iOS devices in your iCloud, you need to go to the “Settings” app on your iPhone (if you have multiple iOS devices, you can do the following steps on any device). Tap your name at the top of the screen, then select “iCloud”. This page will show you which apps on your iPhone are using iCloud. Since you want to check the storage usage in your iCloud, tap “Manage Storage”.
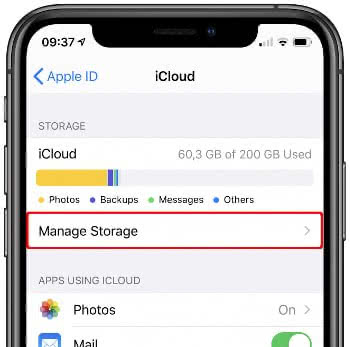
Tipp: In another article we show you in detail how to manage your iCloud storage.
After a brief moment, which your iPhone needs to retrieve the necessary information from the Internet, all storage-related information of your iCloud account will be displayed. Under “Backups” you will find all backups of your iOS device(s) that use storage space in iCloud.
For example, if you have just purchased your new iPhone X and you find a backup called “iPhone 7” in this list, you can delete this backup as you will no longer need it. (Provided, of course, that you have already created a backup for your new iPhone and that all your data is there). Now tap on a backup you no longer need.
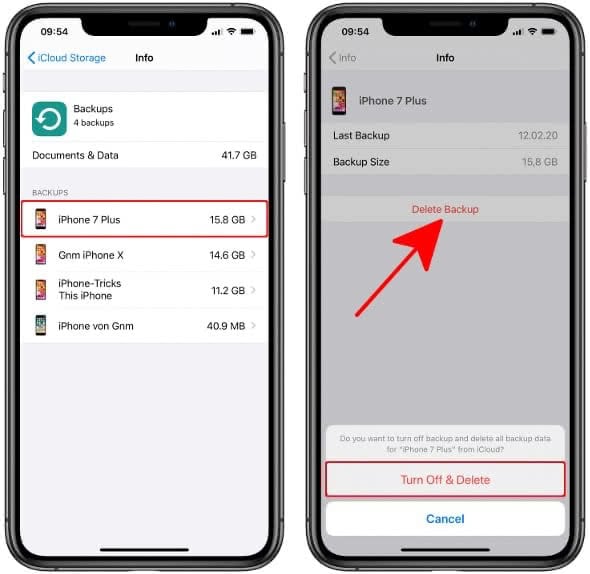
Then press “Delete Backup” and tap “Turn Off & Delete” to irrevocably delete the selected backup and free up iCloud storage space. Backup Size shows you how much space will be freed by deleting the backup. By the way, you can free up even more iCloud storage space by removing residual data on your iPhone!