How to Free Up iCloud Storage Space – Removing Residual Data
 Is your iCloud storage full all of the time? Here’s a guide on how to clean up iCloud and reclaim some space by removing residual app data. Since a lot of apps use iCloud for syncing documents and user data, but iOS tends to “forget” to remove some of this data after you uninstall an app, manual management needs to be performed from time to time. The data typically stays in place because you can simply reinstall an app in the future, and all of your files will still be there. Some of the time, however, this scenario will be undesirable and you will want to clear everything associated with an app from your iCloud storage. This is where the following guide will come in handy.
Is your iCloud storage full all of the time? Here’s a guide on how to clean up iCloud and reclaim some space by removing residual app data. Since a lot of apps use iCloud for syncing documents and user data, but iOS tends to “forget” to remove some of this data after you uninstall an app, manual management needs to be performed from time to time. The data typically stays in place because you can simply reinstall an app in the future, and all of your files will still be there. Some of the time, however, this scenario will be undesirable and you will want to clear everything associated with an app from your iCloud storage. This is where the following guide will come in handy.
How to clean up your iCloud
Settings > iCloud > Storage > Manage StorageGrab your iPhone and open up the “Settings” app, then navigate to “iCloud”. You should see a button labeled “Storage”, which also depicts the amount of free storage space that is left on your account. Tap it now, then select “Manage Storage” from the menu to get to a list of apps which are taking up space in your iCloud storage.
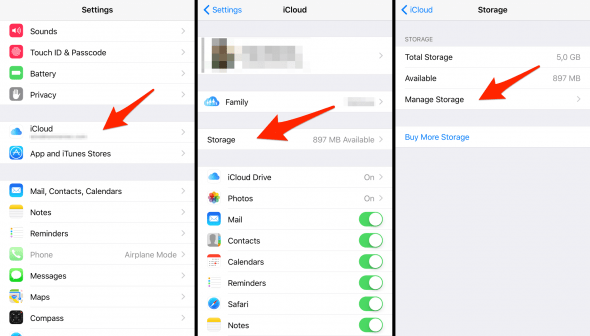
You might need to scroll down a little, depending on how many backups you have in your account. We’re looking for the section that is titled “Documents & Data”. You can tap “Show All” at the bottom to view the full list of apps. Each of these entries represents single files or a set of documents with their corresponding size. Check the list for apps which aren’t installed anymore, then tap their respective entries and check what kind of data is being kept in the iCloud. Please make sure that you don’t need any of the files we are about to delete, double-checking is always a good idea.
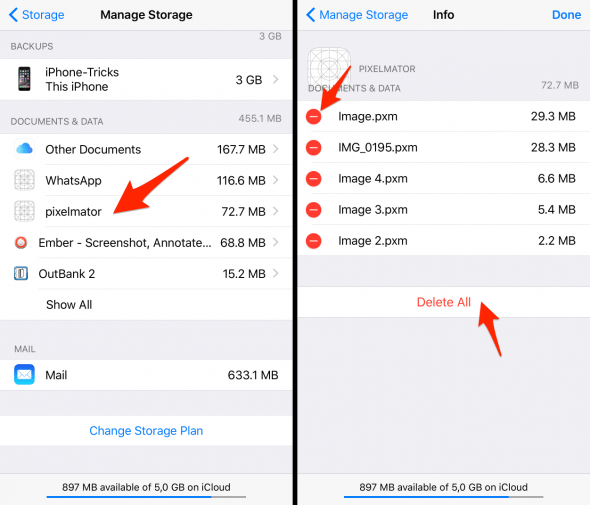
Once you have verified that you in fact don’t need a set of files, tap “Edit” at the top right, then select “Delete All” to get rid of all of the data associated with an app, or delete individual documents by tapping the red icon next to them and selecting “Delete”. Instead of going into edit mode, you can also swipe left on any of the filenames displayed in the overview.
If you run into any trouble, check out our guide on restoring deleted iCloud files. The method outlined within this troubleshooting guide works within a grace period of 30 days post-deletion.
Repeat the above steps for any app which is taking up unnecessary amounts of storage space in your iCloud and free up some space. By the way, you can also save iCloud storage space by deleting old iCloud backups you don’t need anymore!