How To Measure With iPhone – 3 Quick & Easy Ways
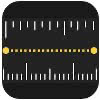 With Apple’s “Measure” app – an AR supported digital measuring tool for the iPhone – you can measure all kinds of things. In this article we will show you exactly how it works and what other possibilities there are to measure with the iPhone.
With Apple’s “Measure” app – an AR supported digital measuring tool for the iPhone – you can measure all kinds of things. In this article we will show you exactly how it works and what other possibilities there are to measure with the iPhone.
Contents
iPhone Measure app – iPhone as a tape measure
With the Measure app you can – as the name suggests – measure all kinds of objects on your iPhone. Using the iPhone camera, you can capture objects in the blink of an eye and measure them with pinpoint accuracy. The AR feature’s 3D spatial recognition even makes it possible to take three-dimensional measurements of objects such as furniture or luggage. And it’s that simple:
Open the “Measure” app and point your iPhone at an object you want to measure. Position the circle element you see in the middle of the screen at the starting point for the measurement and tap the plus button at the bottom of the screen. Then move your iPhone along the edge you want to measure. At the endpoint, tap the plus button again to record the measurement result. To start a second measurement, move to the original starting point or to the endpoint and press the plus symbol again.
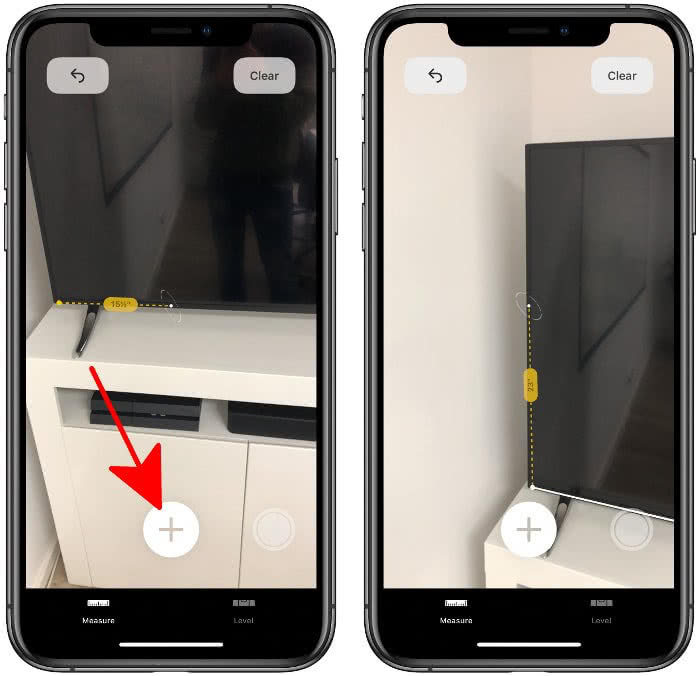
With a tap on the arrow button in the upper left corner you can jump back one step if you have measured wrong. By tapping “Clear” in the upper right corner you can delete the whole measurement. Even three-dimensional measurements such as a rectangular piece of furniture are no problem for the app. Press the little white button in the lower left corner in order to take a screenshot.
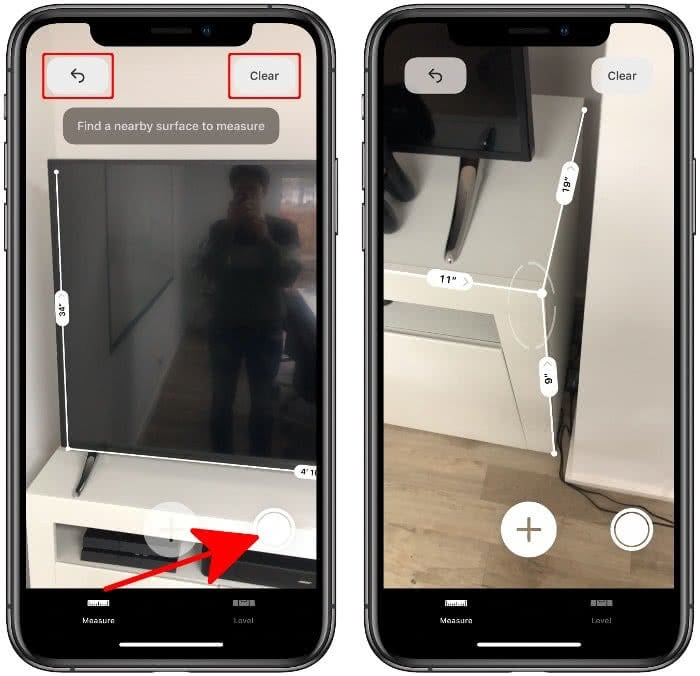
The app also automatically captures rectangular areas such as a postcard, photo or magazine. To do this, tap the plus button as soon as all edges of the object have been captured. You may take a screenshot of the measurement as well by pressing the little white button in the lower left corner.
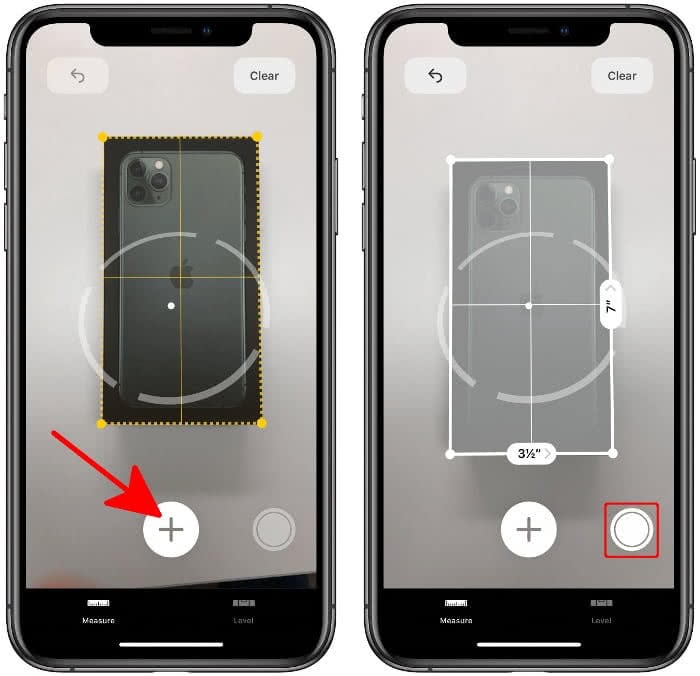
By the way: You can now find the iPhone spirit level in the measuring tape app under “Level”.
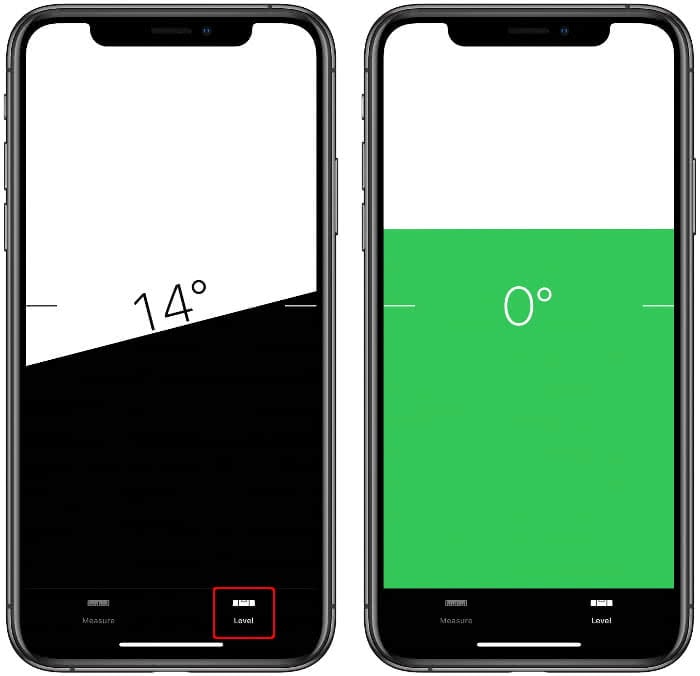
Using the iPhone as an analog ruler
You want to measure something quickly, but don’t want to start the app first? With a ruler background image you can take a measurement quickly and analogously without having to deal with the app. A good solution is currently the ruler wallpaper by Derek Kessler, which is adjusted to the dimensions of the iPhone X and iPhone XS. The picture shows inches on the left side and centimeters on the right side. Download and save the image to your iPhone under the following link.
Download-Link: ruler wallpaper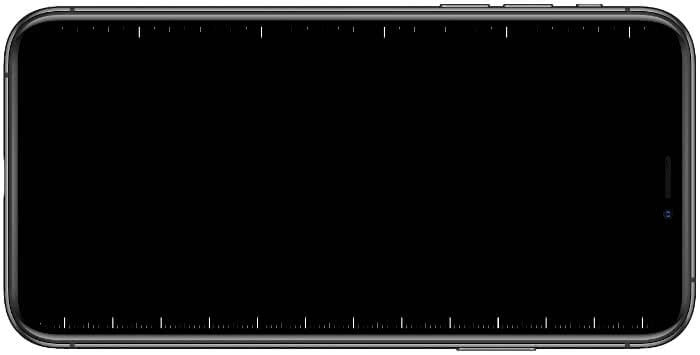
You can set the ruler wallpaper as your iPhone wallpaper under Settings → Wallpaper → Choose a New Wallpaper → All Photos → Set. If you use a cell phone case, you may need to remove it if the ruler is covered.
Infrared distance measurement with Instant Measure
A very effective way to measure the distance between objects with the iPhone is the free app Instant Measure. The app uses the infrared camera and the dot projector of newer iPhone models for distance measurement and works amazingly accurate. The measurement is performed exclusively via the iPhone’s front camera.
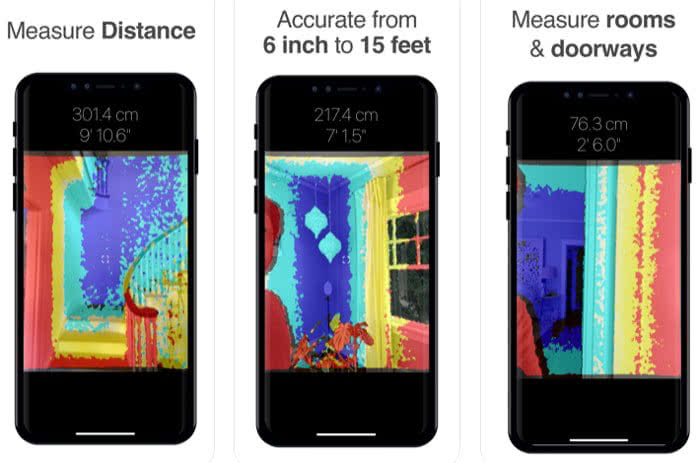
The app measures distances between 6 inches and 15 feet and is particularly suitable for measuring smaller rooms. The handling is very easy, so you can start measuring right away as soon as you open the app. Instant Measure supports the following iPhone models with TrueDepth camera: iPhone X, iPhone XR, iPhone 11, iPhone 11 Pro, iPhone 11 Pro Max, iPhone Xs and iPhone Xs Max.