How To Delete All Emails On iPhone At Once
 For a long time it was not possible to delete all mails in the “Mail” app in one go. Instead, a complicated detour had to be taken to empty the mail inbox completely. Nowadays, however, it is child’s play to delete all mails of all configured mail accounts at once. We’ll show you how to delete all emails on iPhone in no time.
For a long time it was not possible to delete all mails in the “Mail” app in one go. Instead, a complicated detour had to be taken to empty the mail inbox completely. Nowadays, however, it is child’s play to delete all mails of all configured mail accounts at once. We’ll show you how to delete all emails on iPhone in no time.
Delete all mails on iPhone
Mail-App → All Inboxes → Edit → Select All → DeleteTo remove all e-mails on your iPhone, first open the Mail app and tap on “All Inboxes”. Now go to “Edit” in the upper right corner and tap “Select All” in the upper left. All mails will be selected at once and you can remove them by tapping “Delete” (bottom right).
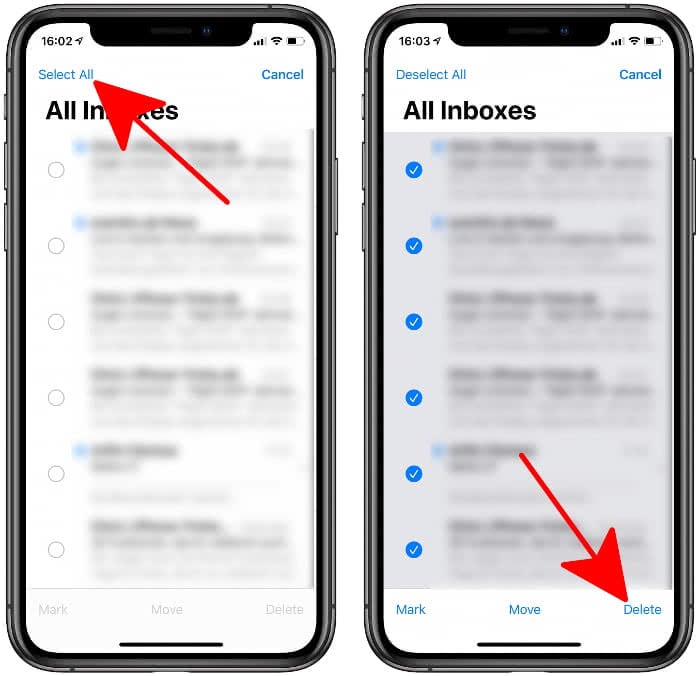
Depending on the number of mails to be deleted it may take some time. In the meantime, you should not unnecessarily burden the Mail app with other activities. This trick also works with other mailboxes, such as “Sent”. If you get the notification “Unable to Move Message” when deleting the mail, we will show you how to fix that in another article.