How to Enable or Disable the Lowercase Keys on iPhone
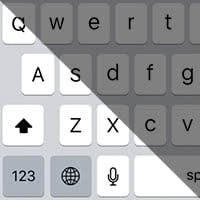 The iPhone keyboard is similar to any computer keyboard in many ways. But there are a few differences caused by the size and specifics of the iPhone itself. While the Shift Key on iPhone is inactive, you’ll see lowercase characters on your iPhone keyboard. After pressing the Shift Key, the characters displayed on the keyboard will switch into uppercase mode. This helps with determining whether the next character will turn out as a capital letter. Here’s how to disable lowercase keys on the iPhone keyboard.
The iPhone keyboard is similar to any computer keyboard in many ways. But there are a few differences caused by the size and specifics of the iPhone itself. While the Shift Key on iPhone is inactive, you’ll see lowercase characters on your iPhone keyboard. After pressing the Shift Key, the characters displayed on the keyboard will switch into uppercase mode. This helps with determining whether the next character will turn out as a capital letter. Here’s how to disable lowercase keys on the iPhone keyboard.
Some people don’t like the lower case mode and upper case mode for reasons of legibility and ease of use. Smaller keys can be harder to read, or perhaps you are just used to the original default of static, uppercase keys on your keyboard. So if you prefer upper case mode you can change your iOS keyboard to traditional keyoard mode.
How to switch to traditional keyboard mode in iOS
For this guide to make any sense, you of course have to be using the default iOS keyboard. Third-Party keyboards such as SwiftKey or Swype do not react to any of the settings we are about to change.
To switch back to the default iOS keyboard, go to your “Settings” and “General”. Now scroll down and tap “Keyboard” and “Keyboards” on the next screen. Now either add the iPhone default keyboard back in or remove your customized keyboard selection if the default is already present.
Uppercase vs. lowercase
Here’s an example to demonstrate the current default iPhone keyboard, which shows the dynamic nature of the iPhone keyboard. After a press of the Shift Key, the keyboard will either change to show lowercase keys or uppercase keys on the iPhone keyboard.
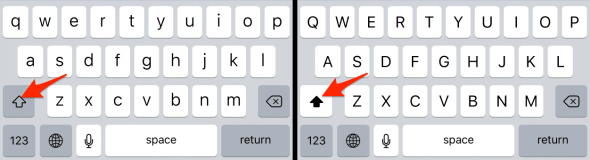
How to disable lowercase keys on the iPhone keyboard
Settings → Accessibility → Keyboard → disable “Show Lowercase Keys”The iOS default settings have the toggle next to “Show lowercase keys” enabled. To keep the display mode of the keyboard set on uppercase keys, regardless of whether you are writing capital letters or not, you need to change a default setting within the “Settings” application.
Open up your “Settings” app and go to “Accessibility”, then tap “Keyboard” and finally disable the “Show Lowercase Keys” toggle to switch your keyboard back into traditional mode. Your keyboard will now display capital letters all of the time.
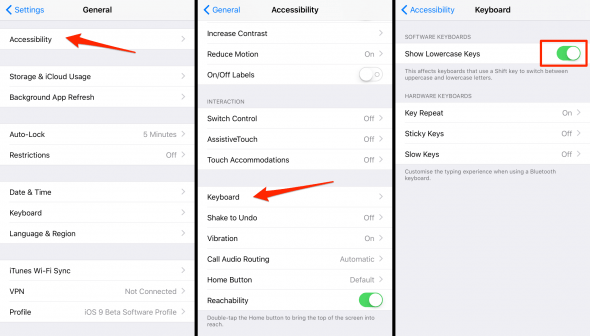
Hint: The Shift Key still reflects the state it is in by changing into a more opaque, black icon when active. While inactive, you should only see the contour of the upwards facing arrow that makes up the icon.
Three states of the Shift Key on iPhone
As a closing comment, here’s a short primer on the three states of the Shift Key in iOS. Please see the image below as a guide.
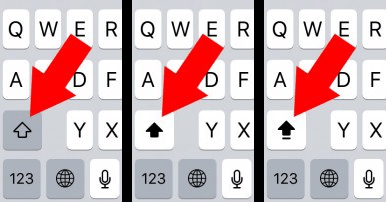
- Left: Shift Key is disabled, which means that the next word will be spelled in lowercase – e.g. “apple”
- Middle: Shift key is enabled, which means that the next word will start with a capital letter – e.g. “Apple”
- Right: Shift key is in caps lock mode (double-tap to engage), which means that your next word will be written in caps e.g. “APPLE”
You probably noticed the text suggestions while typing. If these get on your nerves, there is an easy way to disable “Quick-Type” or “Predicitve Text”. Learn how to turn off Quick Type here.