How to turn 3D Touch off and on
 If are disappointed with how 3D Touch works for you on the iPhone, don’t be frustrated. There is something you can do about it. Here’s a guide on how you can turn off 3D Touch on the iPhone. We also show you how to enable 3D Touch if it is currently disabled.
If are disappointed with how 3D Touch works for you on the iPhone, don’t be frustrated. There is something you can do about it. Here’s a guide on how you can turn off 3D Touch on the iPhone. We also show you how to enable 3D Touch if it is currently disabled.
Why would you disable 3D Touch?
Both of these are achieved through accessibility options, as 3D Touch can be a limiting feature for users with functional or biomechanical impairments, or limited motor skills (due to medical conditions) in the hands and lower arms. You might be triggering deep presses or “peeking” by accident and changing the 3D Touch sensitivity doesn’t help.
Then it’s time to turn the feature off altogether so you can use the iPhone properly. Or perhaps the feature is just plain annoying to you, which is also an option. After all, it is your device and you should decide whether you want to take advantage of the new interaction mode.
How to disable 3D Touch on iPhone (and enable it)
Settings > Accessibility > Touch > 3D & Haptic TouchGo to your “Settings” app and tap “Accessibility” to get to the accessibility options screen, which offers a wealth of customization options to tailor the device to your personal needs. Then, select “Touch”, go to “3D & Haptic Touch” and disable the corresponding toggle.
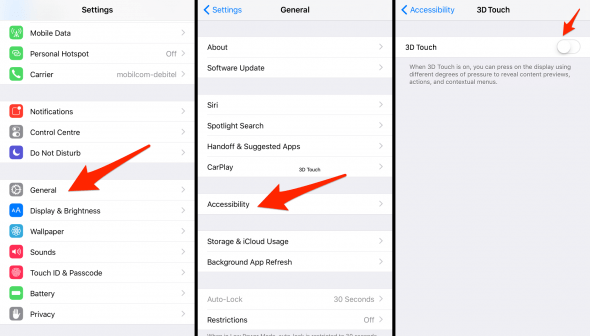
You can reverse this process by enabling the toggle in question, which will turn 3D Touch back on. Once 3D Touch is disabled, your iPhone will no longer differentiate between soft and hard presses on the surface of the touch screen. Instead, every contact between your finger and the glass will be processed as a regular old tap.
Hint: You will still be able to view Live Photos. Simply tap and hold the photo for a briefly longer period of time.