iCloud Photo Library – Video Upload Stuck?
 Is your video upload to the iCloud Photo Library stuck? Are you running into other iCloud upload problems? Check out our iCloud Photo Library troubleshooting guide below and find solutions to the most common issues with video uploads that cause iCloud to stall or uploads to get stuck. For some reason, video uploads are most problematic when using iCloud Photo Library. Here’s a few solutions on how to fix iCloud Photo library not working correctly.
Is your video upload to the iCloud Photo Library stuck? Are you running into other iCloud upload problems? Check out our iCloud Photo Library troubleshooting guide below and find solutions to the most common issues with video uploads that cause iCloud to stall or uploads to get stuck. For some reason, video uploads are most problematic when using iCloud Photo Library. Here’s a few solutions on how to fix iCloud Photo library not working correctly.
How does iCloud Photo Library video upload get stuck?
Once enabled, the iCloud Photo Library should upload all of your photos and videos to the iCloud and do so automatically without any further intervention. For some reason, individual uploads tend to get stuck. You will notice this when the “Photos” app is in the status “x objects are being uploaded” but doesn’t display any sort of recognizable progress.
The most common cause for this to happen, is that the iCloud Photo Library is attempting to sync videos that were deleted moments ago. As it cannot find these videos on the device, at least not in the right place, it will get confused and mess with the process, eventually stalling everything.
Solutions to iCloud Photo Library not uploading
There are multiple solutions for problems with iCloud Photo Library and we will cover all of them below. Note that your specific issue might need another fix or a try at all of the methods.
Flush the “Recently Deleted” album
As explained above, the culprit may be a recently deleted video, which is clogging up your upload queue.
We can rectify this issue manually by going into the “Photos” app, selecting the “Album” view and going into the album titled “Recently Deleted”. Then tap “Select” at the top right and tap “Delete All” to flush the album.
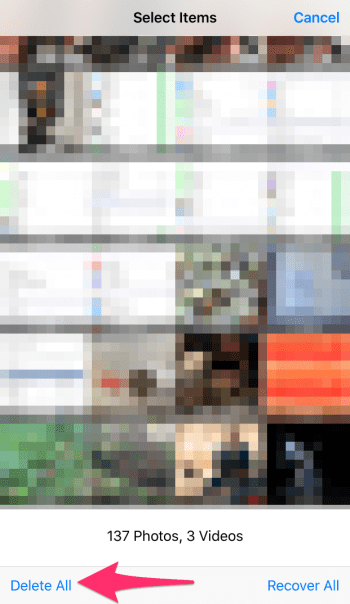
If you have storage issues it may help to delete the iCloud Photo Library. Learn how to delete the iCloud Photo Library to free up space in iCloud.
Push the upload procedure
While unorthodox, this solution appears to work for several users, which is why we list it as a valid trick to get out of the upload mess. Go into your “Photos” view and select any one of your pictures and tap the little heart icon at the bottom to mark it as a favorite. This appears to get things going again.
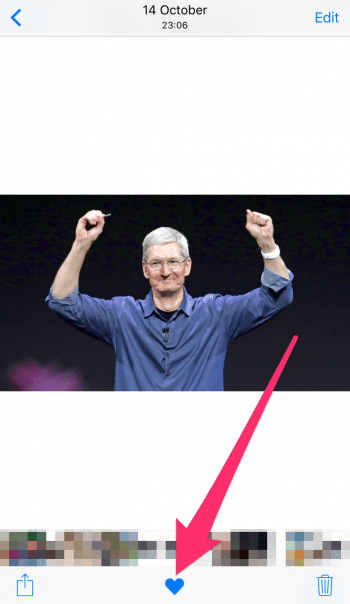
iCloud Photo Library settings update
You can also try to play with the quality settings of your iCloud Photo Library. Go to your “Settings” app, tap “iCloud” and then “Photos”. Switch to whichever setting is currently not enabled, out of “Optimise iPhone Storage” and “Download and Keep Originals”. Then switch back after a few seconds. This might get things up and running again.
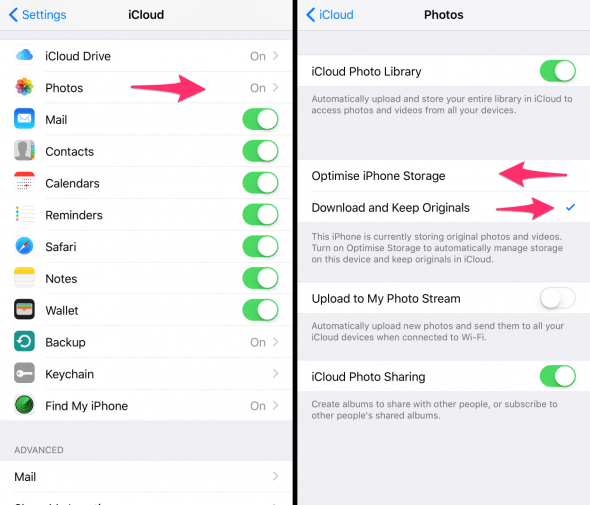
Quit the “Photos” app
You can try force-quitting the “Photos” app by double tapping the Home Button and swiping up on the “Photos” preview. Then open the app again and see if your upload queue is being processed again.
Restart your iPhone
Another way to fix upload problems with the iCloud Photo Library is to fully reboot your iPhone.