How to Delete iCloud Photo Library to Free Up Space
 The iCloud Photo Library is great for backing up your photos across your iDevices and your Mac and sync them continuously without having to worry about anything. Until you hit your iCloud storage limit – free accounts get 5 GB of storage space – and wonder whether you should fork out a few bucks a month, or instead simply store your photos on your devices and back them up yourself for free. Here’s a guide on how to disable iCloud Photo Library and free up space on your iCloud account. We will also discuss how to fully delete all photos and videos from your iCloud account.
The iCloud Photo Library is great for backing up your photos across your iDevices and your Mac and sync them continuously without having to worry about anything. Until you hit your iCloud storage limit – free accounts get 5 GB of storage space – and wonder whether you should fork out a few bucks a month, or instead simply store your photos on your devices and back them up yourself for free. Here’s a guide on how to disable iCloud Photo Library and free up space on your iCloud account. We will also discuss how to fully delete all photos and videos from your iCloud account.
Free up space in your iCloud library
Usually photos and videos take up a lot of space in your iCloud Library. Therefore it helps quite a bit to photos from the iCloud library and make a backup on another device. Another alternative would be Google Photos, where you can get unlimited free storage up to a certain image quality.
Create a backup of your photos
Before attempting any of the further steps, we suggest you back up your photos to a PC or a Mac, just to be safe. Here are two tutorials for the two major computing platforms:
Disable iCloud Photo Library
The first step will be to disable iCloud Photo Library on all of your iOS devices that have it enabled.
Settings → iCloud → PhotosGo to your “Settings”, tap “iCloud” and select the “Photos” section. Then disable the toggle labeled “iCloud Photo Library” and choose whether you’d like to keep a copy of the photos on your iPhone or whether they should be removed.
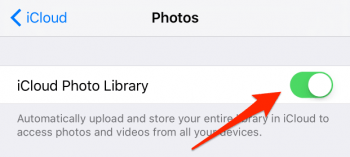
If you have created a backup on your PC or Mac as outlined in the first step, keeping the photos on your device is probably not necessary and you can choose to remove them from your iPhone in this step.
How to delete iCloud Photo Library from your iCloud account
If you repeat the above steps for all of your iOS devices, the photos will still be stored in your iCloud account for later retrieval. This means that the occupied storage space is only freed up as soon as we decide to delete the cloud-stored copies of the images. To clear iCloud photo library, we will have delve further into your iCloud settings on iOS.
Settings → iCloud → Storage→ Manage Storage → iCloud Photo LibraryIn your “Settings” app, go to “iCloud”, select “Storage” and tap “Manage Storage”, then select “iCloud Photo Library” from the list.
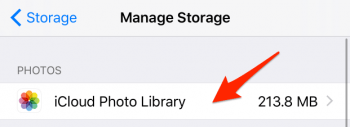
Tap “Disable and Delete” to get rid of all of the data that is stored in the cloud, the action is performed immediately and without further confirmation.
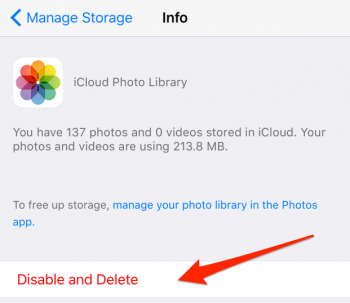
Hint: If you’d like to learn more about how to manage your iCloud storage more efficiently without such drastic steps and free up some space, feel free to check out our guide on managing your iCloud storage space.