How to Put Your iPhone in DFU Mode
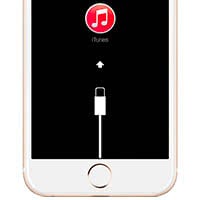 Here’s a tutorial on how to put your iPhone into DFU mode, which is short for “Device Firmware Update” mode and helps tremendously to get out of a so-called boot loop or restart loop, or other critical issues with iOS. Using DFU mode, we can recover from almost any problem that isn’t hardware-related. And to be frank, most problems with iOS devices such as the iPhone or iPad are rooted in software issues and are easy to fix using this method.
Here’s a tutorial on how to put your iPhone into DFU mode, which is short for “Device Firmware Update” mode and helps tremendously to get out of a so-called boot loop or restart loop, or other critical issues with iOS. Using DFU mode, we can recover from almost any problem that isn’t hardware-related. And to be frank, most problems with iOS devices such as the iPhone or iPad are rooted in software issues and are easy to fix using this method.
Why you may need the DFU mode
If your iPhone is having issues during the boot-up process and cannot be powered up, or you cannot reach the Home Screen, this is the right fix for you. Note that DFU mode is the most drastic approach and a simple reset might already do the trick. Or, if only specific apps are acting up, you might try and force-quit the problematic apps. Restoring your iPhone in DFU mode really is the last resort, but as long as you have a working backup, it is also a non-destructive fix for most issues.
Another use case that frequently comes up with regards to this topic: You have forgotten your iPhone passcode and now the device is locked. Entering the wrong passcode for too many tries will lock you out of your phone, effectively requiring you to restore the device from DFU mode. Some jailbreakers even make use of DFU mode for purposes specific to the jailbreak process and cydia issues.
As rule of thumb, if you can’t regularly restore your iTunes or iCloud backup to your iPhone to fix a complicated issue with the device, DFU mode is what you need.
How to put your iPhone into DFU mode
Firstly, turn off your device by pressing and holding the Sleep / Wake Button (also known as the Standby Button. This will bring up a slider, which you can slide over to the right hand side and fully shut down iOS.
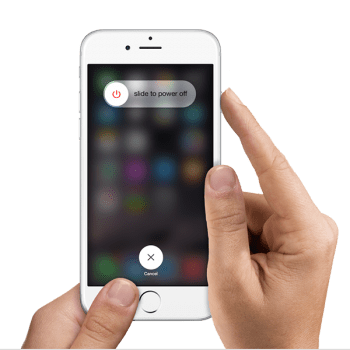
Image: Apple.com
Now that your iPhone is off, connect it to your PC or Mac using your USB cable.
Now force a restart by pressing and holding both your Sleep / Wake Button and the Home Button for roughly 10 seconds. At some point in this procedure, you will see the Apple logo on your iPhone’s screen. This is the right time to immediately let go of the Sleep / Wake Button but keep holding the Home Button for another 10-12 seconds.
You should now see the following screen, which signals that you should connect the device to iTunes, which we have already done in the prior step:
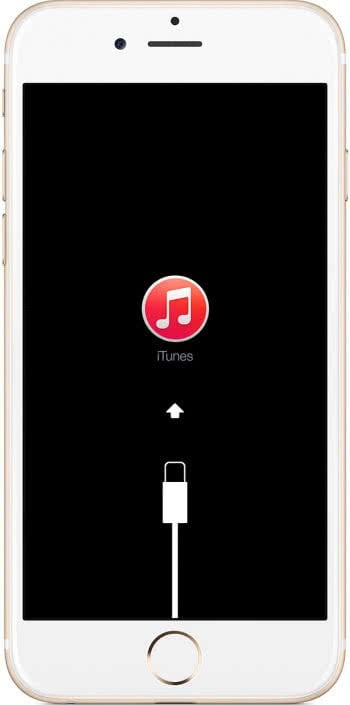
Image: Apple.com
Your Mac or PC running iTunes should now give you an alert about discovering an iOS device in recovery mode. To fully restore your device to factory settings and reinstall the operating system for repair purposes, click “Restore iPhone” in iTunes.
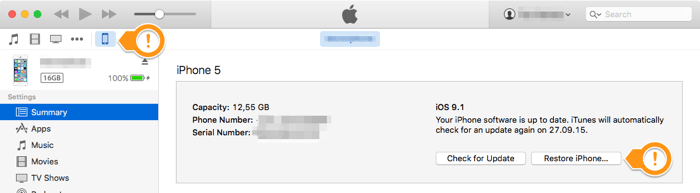
Don’t worry, if you want to reinstall a backup afterwards, you can of course do so and none of your data will be lost. In another article we show you how to create or restore a backup, after resetting your device to factory settings.
How to get out of DFU mode
Quite important to know: You can also leave DFU mode using a button combination. Press and hold both the Sleep / Wake Button and the Home Button for around 10 seconds until you see the Apple logo, then let go of both.
The iPhone will then reboot and hopefully complete the boot cycle successfully. If you have entered DFU mode by mistake, this method should always work. Of course, we cannot guarantee the outcome for a device that has been damaged software-wise. Another option is to wait for around 15 minutes, as iOS will try to leave DFU mode automatically at this point.
Now you know how to enter and leave DFU mode on your iPhone.