How to Delete Photo Albums from iPhone
 Sometimes you just need to delete an entire photo album for whatever reason, most albums on iPhone can be deleted, but not all. This guide will demonstrate how to delete albums from iPhone and illustrate why certain photo albums cannot be deleted by default. If you are having trouble deleting photo albums from your iPhone, you’ll definitely find the solution here.
Sometimes you just need to delete an entire photo album for whatever reason, most albums on iPhone can be deleted, but not all. This guide will demonstrate how to delete albums from iPhone and illustrate why certain photo albums cannot be deleted by default. If you are having trouble deleting photo albums from your iPhone, you’ll definitely find the solution here.
Contents
Why certain photo albums can’t be deleted
For the most part, deleting a photo album in iOS is simply a matter of hitting the “Edit” button in the top right corner, selecting the album in question and the photo album will be removed. Some of your albums might not present an option for deletion, though. What is up with that? Why can’t I delete this one specific album from my iPhone, you ask?
Apple restricted your options for the management of photo albums in specific cases, such as the built-in “Recently Deleted” folder in your “Photos” app, within the “Albums” section. The reason for that is easily explained: All of these special folders are there for functional reasons and help you organise your library in an efficient way. Here’s a list of most of these iOS default photo albums that can’t be deleted.
- Panoramas
- Videos
- Slo-mo
- Recently Deleted
Note that future versions of iOS will probably include even more of those categorizations, which come in handy when you are looking for that one sweet panorama picture you took while at the beach.
Delete albums within iOS
Photos App → Albums → Edit → Delete Symbol (red)As outlined above, some of the special folders within iOS cannot be deleted. Whereas you can delete photos individually or remove several photos at once.
Check out the screenshot below to see the difference between deletable albums and special photo albums within iOS such as “Recently Deleted” and the “Camera Roll”, which have their own specific functions and cannot be deleted by the user. My “Testing” folder however is erasable, as indicated by the red symbol next to it.
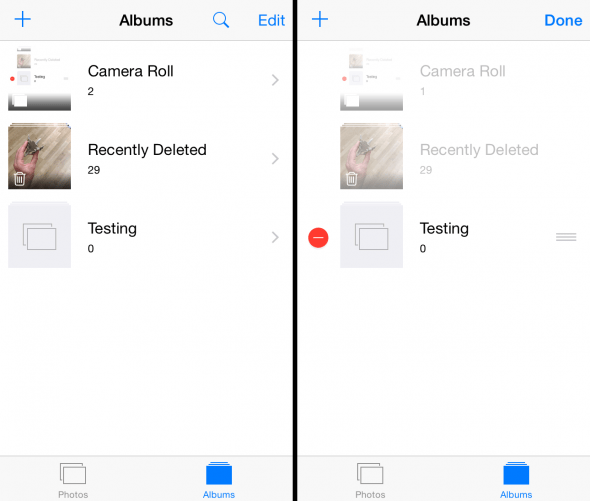
Delete albums synced via iTunes
If you happen to have used the old-school photo sync via iTunes (not the modern one via iCloud), you might find yourself helpless in the face of an undeletable folder. Don’t worry, there is a remedy to this issue.
Connect your iPhone to your Mac or PC regularly used for synchronization purposes and open up the “iTunes” application. The left-hand sidebar should show a section named “Photos” that lists a number of photo albums currently stored on your computer. Pick the one you would like to delete and make sure that the checkbox is unchecked, then hit “Apply” to sync. There you go, iTunes has now removed the offending album from your iPhone. To delete individual photos from a synced album, simply delete them on your PC or Mac (as it is the source) and sync again to apply the changes.
How to remove albums on iPhone created by third-party apps
Modern image-processing and media apps with photo functionality tend to use the native “Camera Roll” for output and don’t cause any clutter in your album overview in the “Photos” app. Some use a special album of their own to store imagery, which you might want to delete at some point.
Open up your “Settings” app, navigate to the app in question and see if you can find a setting for this behavior. The respective app’s developers might have included a way for you to control the file destination, that way you can remove additional albums on iPhone.