How To Clear iPhone RAM Memory
 Sometimes the iPhone’s RAM (random access memory) is unnecessarily overloaded. Not enough main memory can cause apps to run slower and the iPhone to feel slower overall. But with a little trick you can empty the iPhone memory in no time. Here’s how to clear RAM on iPhone and make your iPhone faster!
Sometimes the iPhone’s RAM (random access memory) is unnecessarily overloaded. Not enough main memory can cause apps to run slower and the iPhone to feel slower overall. But with a little trick you can empty the iPhone memory in no time. Here’s how to clear RAM on iPhone and make your iPhone faster!
Clear RAM on iPhone
To make your iPhone noticeably faster in just a few seconds, all you have to do is clear the iPhone RAM. This is very easy and works on all iPhone models, whether iPhone 11, iPhone XR or iPhone 8. To do this proceed as follows:
- Open the Camera app on your iPhone.
- Close the app immediately by swiping it up in the App Switcher.
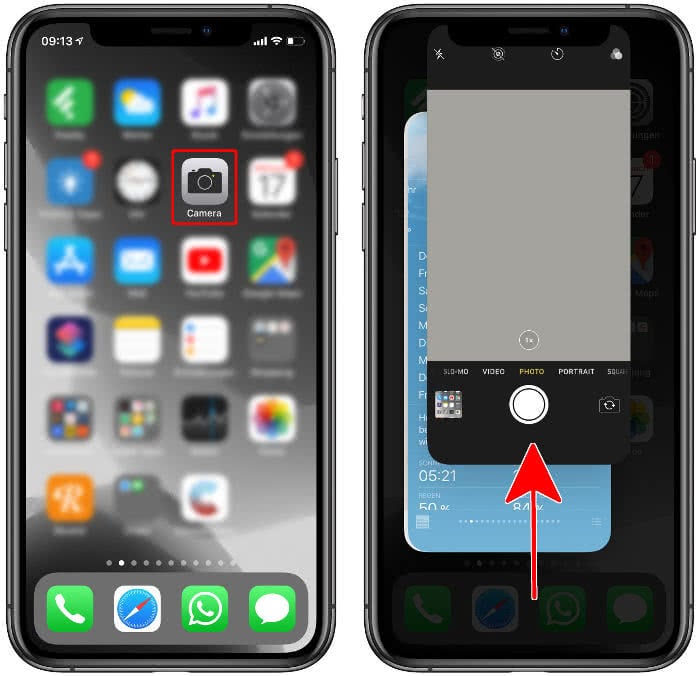
You can check how much memory has been freed up by the trick on your iPhone using the free App Usage. As soon as you open the app, the current memory usage is displayed under Memory. In our before-and-after screenshot you can see that the utilization of the iPhone RAM has dropped from 81 percent to around 58 percent after the trick.
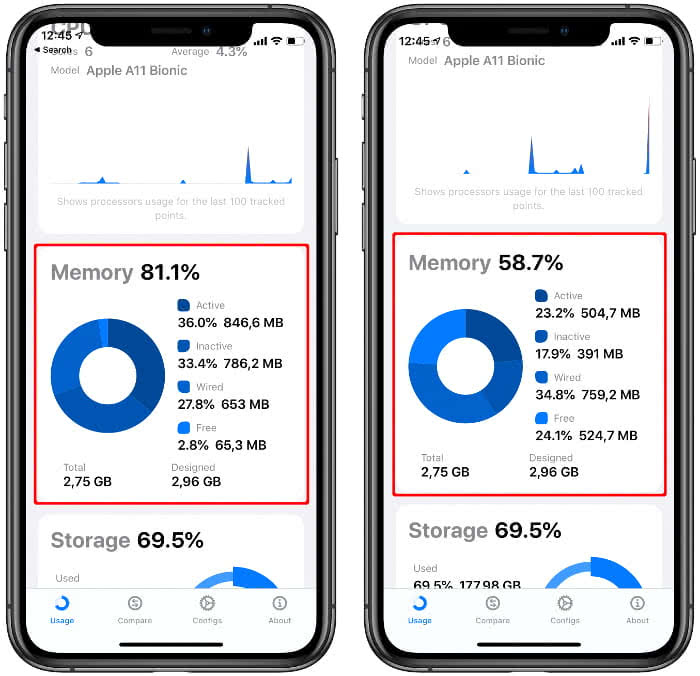
By the way: iOS manages the RAM on your iPhone automatically. That’s why you shouldn’t clear the RAM manually too often, because the iOS management is mostly working just fine. This trick is supposed to help you in urgent performance problems.
Clear iPhone RAM – Alternative
Besides the very simple trick with the Camera app, there is another way to clear the iPhone memory. However, this only works on iPhones with a Home button – i.e. on all models up to iPhone 8. You cannot use this trick on iPhones without a Home button (from iPhone X).
1. To begin, unlock your iPhone so you can see the Home screen or any open app. Then press and hold the Power button until you see the slide to power off button. Starting with iPhone 6 (or newer), the Power Button is located on the right side of the iPhone. On iPhone SE, iPhone 5s and older you will find the button on the top right of the device. Don’t slide it “to power off”. It should look like this:
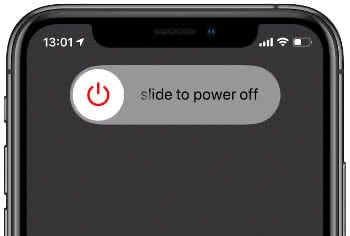
2. Instead of turning off your iPhone now, press and hold the Home button on your iPhone until you get back to the Home screen after a few seconds. That’s it! You have successfully cleared the RAM on your iPhone.
If you don’t get any kind of notification or confirmation message, don’t worry. There isn’t any, as this is a secret feature that is not listed in the regular iPhone manual. You can however verify that your iPhone RAM memory has been cleared by opening any app from your app switcher, it will have to reload its content. This signifies that the RAM was indeed wiped clean and your performance should increase a little bit.
To check how much memory has been freed up, you can also use the free App Usage presented above.

















