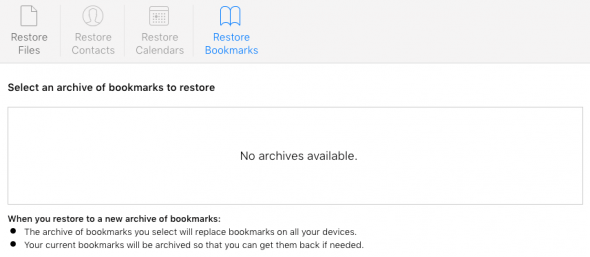iCloud: Restore Deleted Files, Contacts, Calendars, Reminders & Bookmarks
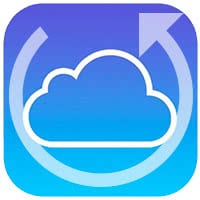 Your storage on the Apple iCloud works a little differently than, say, your file management on a Mac or PC. There is no obvious recycle bin. Deleted items from your files, contacts, calendars, reminders and bookmarks just appear to go missing as soon as you delete them. Luckily, there is a way to recover or restore deleted data from your iCloud. From time to time, you might delete a calendar thinking that you won’t need it anymore, while in reality it still contained valuable appointment information. Or you might have deleted the wrong contact and only noticed it afterwards. Mistakes happen. Gladly Apple implemented a mechanism which stores all of your deleted files and items for 30 days, so you can decide to recover them if need be.
Your storage on the Apple iCloud works a little differently than, say, your file management on a Mac or PC. There is no obvious recycle bin. Deleted items from your files, contacts, calendars, reminders and bookmarks just appear to go missing as soon as you delete them. Luckily, there is a way to recover or restore deleted data from your iCloud. From time to time, you might delete a calendar thinking that you won’t need it anymore, while in reality it still contained valuable appointment information. Or you might have deleted the wrong contact and only noticed it afterwards. Mistakes happen. Gladly Apple implemented a mechanism which stores all of your deleted files and items for 30 days, so you can decide to recover them if need be.
Creating regular iTunes and iCloud backups is good practice. In fact, we recommend you check out one of our guides on the matter, just to be safe. But you probably came here because you want to learn how to restore deleted files, bookmarks and more from your personal iCloud account. So let’s get going and recover your information!
iCloud “trash”
As explained in the introduction to this article, iOS does not keep a conventional “trash” folder like Mac OS X does. We have, however, an alternative that is just as useful and few iPhone users know of it.
Whenever you delete important data that is stored in the iCloud, there is a grace period of 30 days. After those 30 days run out, we are out of luck. But typically, one notices before the grace period is over and that is when our recovery options come in.
Apple’s iCloud is currently able to recover the following types of data:
- Files (single files, such as text documents, presentations, archives and more stored within your iCloud Drive)
- Contacts (stored as one big database backup)
- Calendars and Reminders (stored as one backup package)
- Safari Bookmarks (stored in a single backup bundle)
Apart from single files, all of your iCloud information is stored in snapshots that are related to a particular moment in time. You can think of this as the counterpart to “Time Machine” on Mac OS X. These periodical backups contain all of the items from one of the above categories, such as e.g. all of your contacts on a specific date. Backups are created automatically.
Restoring files, contacts, calendars, reminders or bookmarks via iCloud
To restore deleted files from your iPhone or iCloud account, open up your browser on an iPhone, iPad or a computer. You can do this from any Mac or PC, as long as you have your iCloud username and password handy.
Go to iCloud.com and log in.
Next up, we will need to click or tap the “Settings” app, which is typically located at the bottom of the interface.
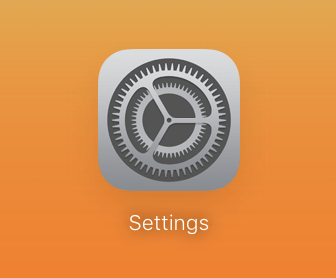
Then scroll down until you see the section labeled “Advanced”. This area allows you to restore your lost items. We will go over the options in more detail below.
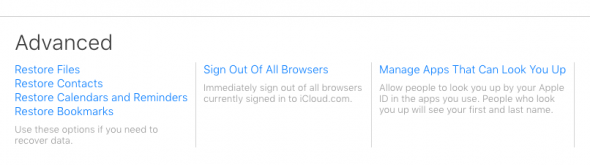
Restoring files
Click “Restore Files” and choose the files you would like to restore by ticking the checkbox next to them, then click “Restore”. The restored files will then be placed back into your iCloud Drive.
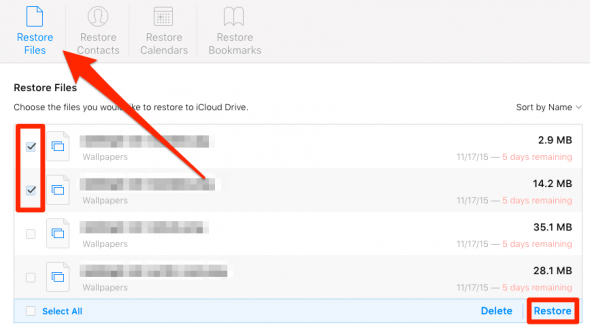
Note that the grace period will be displayed next to each filename, such as “5 days remaining”. As long as your missing file is listed here, you should be able to restore it without a problem. You can also hit “Delete” if you would like to irrevocably delete your selected files.
Restoring contacts
Click “Restore Contacts“, then select one of the archives that are available from the list and click “Restore”. Note that all of your contacts will be replaced on all the devices that you have synced with this iCloud account, effectively removing any newer data. But don’t worry, iCloud will save a backup of your current contacts which you will be able to restore if needed, so that nothing is lost.
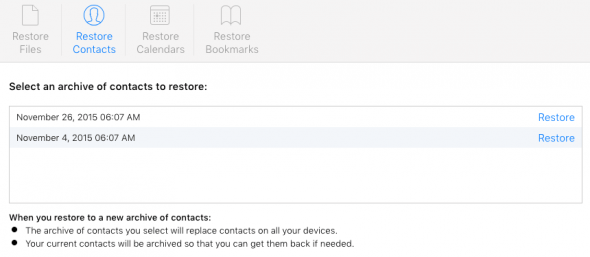
Restoring calendars & reminders
You can also restore calendars and reminders in a similar way. These too are clustered into a single archive, which you can restore from any of the listed dates in the “Restore Calendars” screen. Click “Restore” next to the preferred snapshot.
The same conditions apply, meaning that your entire set of calendars, events and reminders is replaced with the snapshot you select.
Some additional caveats: You will have to re-share reminders and calendars, as all of the sharing information is removed in the process. All of your invitees will have to confirm their invitation again, as events with additional participants are first cancelled and automatically recreated. This means that you might not want to do this very often, unless your calendar events are not connected to a large number of people.
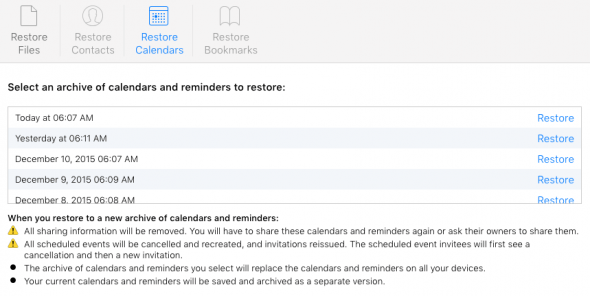
Restoring bookmarks
Your “Safari” browser bookmarks can be restored via iCloud as well. Click “Restore Boomarks” and pick one of the archives from the list, if available. Then click “Restore” to replace your current set of bookmarks on all synced devices with the archive.
Depending upon your usage and frequency of changes in your bookmarks, there might not be any archives available. You can always resort to restoring an iCloud or iTunes backup in that case.