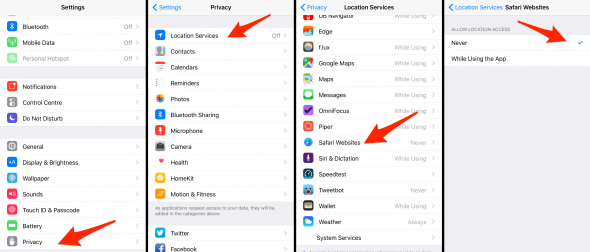How to Use Private Browsing on iPhone Safari Browser
![]() Privacy is a topic that is steadily growing in importance. The iPhone offers a bunch of settings we can customize to further improve our data security and privacy on our own. Recently, we published a guide on how to improve your privacy on a general level. Today we’ll be focusing on the Safari browser, which is the default web browser on your iPhone. Here’s how to protect your privacy in Safari while surfing the web on your iPhone.
Privacy is a topic that is steadily growing in importance. The iPhone offers a bunch of settings we can customize to further improve our data security and privacy on our own. Recently, we published a guide on how to improve your privacy on a general level. Today we’ll be focusing on the Safari browser, which is the default web browser on your iPhone. Here’s how to protect your privacy in Safari while surfing the web on your iPhone.
Privacy features for Safari on iOS
How to enable private browsing on iPhone
Safari > Tabs > PrivateApple is offering an option to browse privately and not having your history recorded in the Safari app. One could argue that this feature is not known to many users, as it lies hidden beneath a layer of another type of functionality: Tabs.
While browsing privately, Safari will not record any autofill-data for forms, browser history and search history as well as not using any of your regular session cookies, which keep you logged into websites.
Browsing privately in Safari is a great way to conduct travel research, as travel agencies and websites track your movement and will attempt to increase the price for desperate travelers that visit the site multiple times in a row. The feature is also suitable for having another person log into a website or social network from your device, as you won’t need to log out.
Open up the “Safari” app on your iPhone, then tap the tabs icon which consists of two overlapping rectangles. Now tap “Private” in the bottom left corner to enable private browsing. You can open up multiple tabs in private mode, they will be kept there for later access when you switch between the modes.
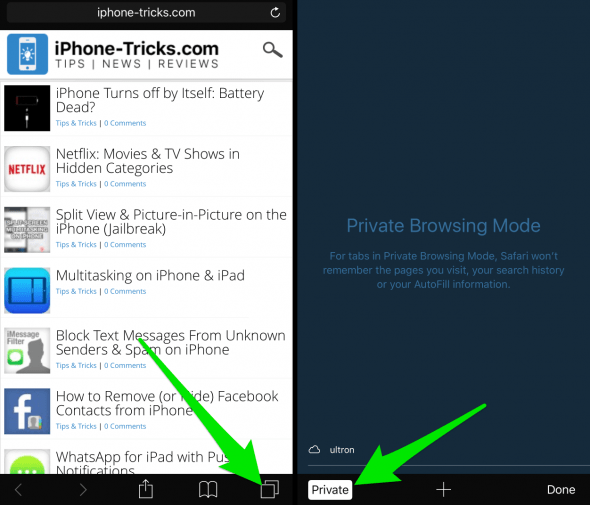
Customizing Safari’s privacy settings
If you open up your “Settings” app, you’ll see that there is an entire section dedicated to the web browser called Safari. Many of these settings are relevant to your personal privacy and should be taken into consideration when optimizing and customizing your device. Here’s a quick overview of the most important points:
- Safari Suggestions – Disabling this option will make sure that none of your search queries are being transmitted to Apple.
- Frequently Visited Sites – Disable to keep your browsing habits private, as frequently visited sites are typically displayed upon launch or when opening a new tab.
- Content Blockers – We recommend installing a content blocker to protect yourself from intrusive advertising and security risks. Read more…
- Do Not Track – Enabling this option suggests to advertisers that you would not like to be tracked across the web. It is up to them, however, to actually choose to honor this choice of yours.
- Block Cookies – Four settings allow you to select the degree with which you’d like to block so-called cookies. These are files which can keep track of whether you are currently logged in on a website, or track more of your movements. We suggest keeping them enabled for websites you frequently visit.
- Clear History and Website Data – Clearing your website data and history from time to time will not only keep some of your storage space free, but also increase your device’s security and privacy level.
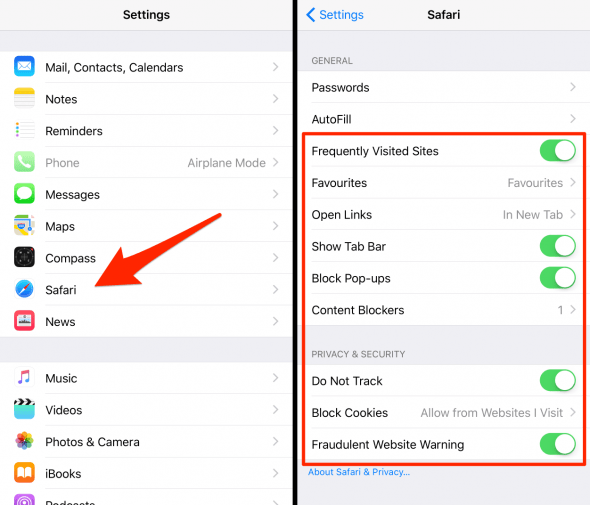
Safari and location services
Some of the websites you visit will ask for your current location. This is typically used for providing you with local news or the local weather and other types of user experience enhancing features. But some users prefer not to be tracked at all. For this reason, we can opt to disable location requests entirely for Safari.
Settings > Privacy > Location Services > Safari WebsitesOpen up your “Settings” app, go to “Privacy”, then select “Location Services” and finally “Safari Websites”. The latter point might also be named “Safari” if you are using a less recent version of iOS. If you would like to prohibit any and all websites from accessing your current location, set this option to “Never”.