How to Disable Notifications on the Lock Screen of Your iPhone
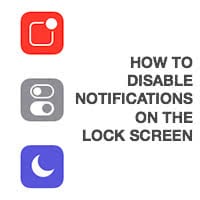 Notifications keep us updated, whether they are related to instant messaging, email, appointments or reminders and specific app-related or service-related types of information. With the more recent versions of iOS, Apple has made it possible to respond to a notification right on the Lock Screen, such as writing a reply to an incoming message. Notifications on your Lock Screen can also be distracting and may have a negative impact on your battery life, as they light up the screen throughout the day. For reasons of maximum battery life and to keep things organized, you might want to know how to disable some of the notifications on your iPhone’s Lock Screen.
Notifications keep us updated, whether they are related to instant messaging, email, appointments or reminders and specific app-related or service-related types of information. With the more recent versions of iOS, Apple has made it possible to respond to a notification right on the Lock Screen, such as writing a reply to an incoming message. Notifications on your Lock Screen can also be distracting and may have a negative impact on your battery life, as they light up the screen throughout the day. For reasons of maximum battery life and to keep things organized, you might want to know how to disable some of the notifications on your iPhone’s Lock Screen.
How to disable notifications on your Lock Screen
Unfortunately, you cannot disable notifications on the Lock Screen in a single, global setting, as it was possible in iOS 7. But there is a way to govern which apps are allowed to display notifications on your Lock Screen on an individual basis, which we’ll outline in the guide below.
Settings > NotificationsOpen up the “Settings” app on your iPhone and navigate to the section labeled “Notifications”. Pick any app that is currently bugging you on the Lock Screen. Then disable the toggle labeled “Show on Lock Screen” for the current app.
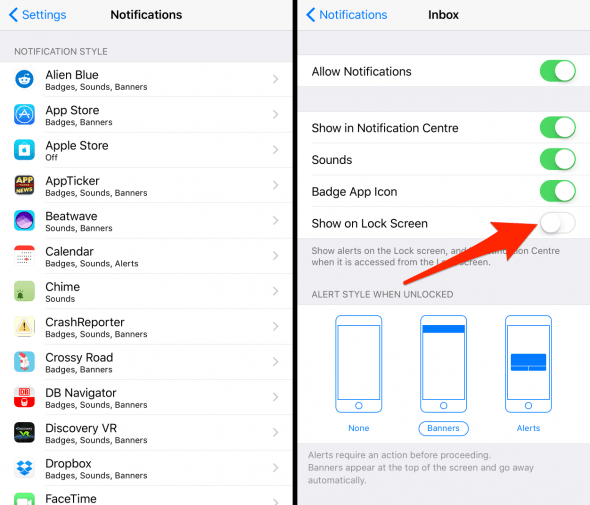
You will need to repeat this step for all offending apps that have their notifications set to “Allow”.
Alternative approach: Using Facedown Detection
If you own a relatively recent iPhone, you can use Facedown Detection to minimize the time that your screen is lit up by notifications when you are not looking. Simply turn the device face-down when laying it on a flat surface of any sort and iOS will notice.