How to Fix the Most Common iMessage Problems
![]() Multiple factors can be the culprit if you suddenly can’t receive or send iMessages. Apples messaging service on iPhone, iPad, iPod touch and Mac usually uses the internet to send messages, but can also send them as textmessages. This is a tutorial on how to fix iMessage issues, or problems with the Messages app on iPhone.
Multiple factors can be the culprit if you suddenly can’t receive or send iMessages. Apples messaging service on iPhone, iPad, iPod touch and Mac usually uses the internet to send messages, but can also send them as textmessages. This is a tutorial on how to fix iMessage issues, or problems with the Messages app on iPhone.
Contents
iMessage problems – no internet connection?
The first thing to check, is whether your wireless internet or cellular data connection is working. Is your WiFi enabled? Are you in Airplane mode?
Check your internet connection by opening up your “Safari” app and then load a bunch of fresh webpages to see whether you are connected to the internet. Without a stable internet connection texting doesn’t work with iMessage unless you activate “Send as SMS” to send iMessages as text messages. If your browser isn’t working properly, you are most likely experiencing WiFi connection problems that are unrelated to iMessage.
How to check if iMessage is down for everyone
You can check whether Apple is currently maintaining the system or having some other sort of problem by visiting the Apple Services, Store, and iCloud page – or simply System Status Page.
Most of the time, all of the services will show a green status icon for “operational”. The detailed timeline at the bottom of the Apple status page displays any reported problems and their duration. If iMessage is among the listed issues, your best bet is to wait until Apple resolves the issue on their side.
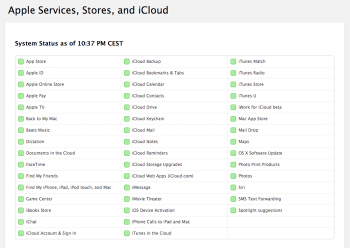
Method 1: Reboot your iPhone
A simple iPhone reboot fixes many software problems and temporary hardware glitches. Before you try any complicated fixes for iMessage, go ahead and fully restart your iPhone. We have a guide that explains how to hard reset your device. Here’s a quick description in case you are in a hurry: Press and hold both the Home Button and Power Button on your iPhone until you see the Apple logo. Check if iMessage is delivering your text messages after the restart.
Method 2: Restart iMessage on every device
Some users find it helpful to disable iMessage on all of their iPods, iPhones, iPads and Macs within the settings of iOS and Mac OS. After re-enabling it on all devices, iMessage tends to fix itself and start working again. This fix is especially relevant if you own multiple Apple products that are connected to the same Apple ID.
Settings → Messages → iMessage (disable)Open up your “Settings” app and navigate to the “Messages” section, then disable “iMessage”. Do this for all of your devices. If you own a Mac, keep reading.
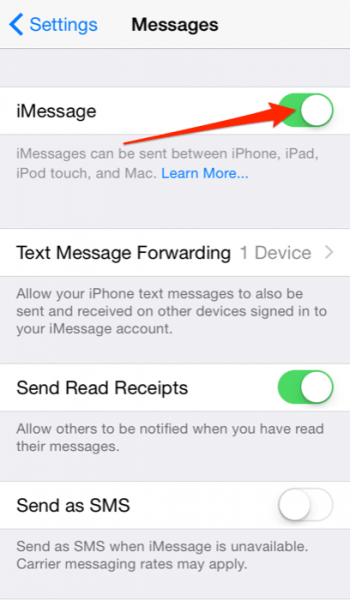
On Mac OS, open your “Messages” app and enter the settings panel via the menu bar. Click on “Accounts” and make sure your iMessage account is selected on the left hand side. Remove the checkmark from the “Enable this Account” checkbox. Wait a short while, then re-enable iMessage on all of your devices. This also resets iMessage on Mac and should fix issues with iMessages not working on Mac.
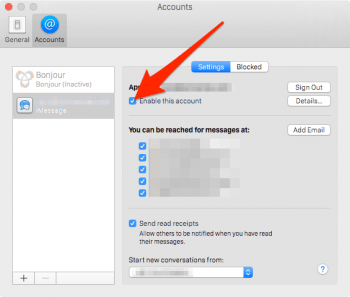
Method 3: Check your Date & Time settings
Settings → General → Date & TimeMany system services in iOS and Mac OS presuppose that your time and date settings are correct. Otherwise you might encounter strange behavior, which can also cause iMessage issues. Double-check your time zone. Make sure that your iPhone is allowed to automatically set the date & time, as this will result in the most precise setting. See the below screenshot for reference:
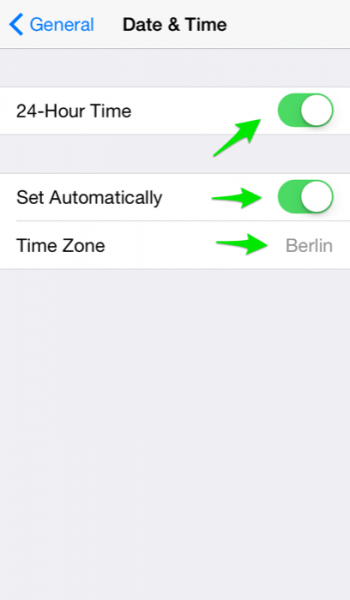
Method 4: Reset Network Settings
Settings → General → Reset → Network SettingsThe network settings can also cause iMessage problems on iPhone. These consist of stored information about your WiFi logins and other network-related data. By resetting this area of your iOS device directly on the iPhone, we can rule out the possibility that something in there is causing your iMessage trouble.
Go to the “General” section of your “Settings” app and look for “Reset”, then pick the “Network Settings”. Note that this will delete all stored passwords for wireless networks, which you will have to re-enter afterwards. Keeping them handy beforehand is a smart thing to do.
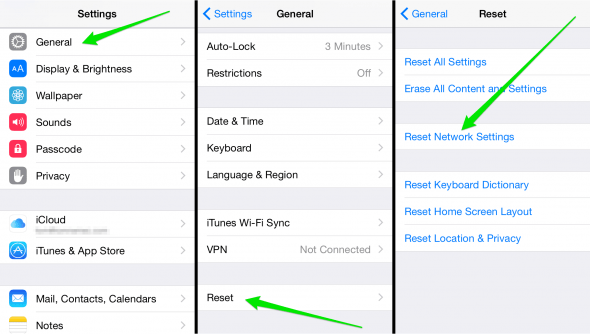
Problems with iMessage not delivering could also be caused by the recipients internet connection or iMessage settings. iMessages use an internet connection so, if you experience issues with iMessage not delivering activate “Send as SMS” and check if this resolves the issue.