How to Unsubscribe From a Calendar on iPhone
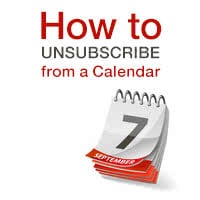 Your iPhone calendar app is capable of subscribing to all sorts of special calendars such as regional and national holidays, astronomic highlights or sports events. Subscribing has the benefit of staying up-to-date with any changes to the event details. It will also download the new events without you having to manually add anything. After a while, some of these calendar subscriptions will contain irrelevant information due to a lack of updates or maintenance. Here’s how to unsubscribe from a calendar on your iPhone to get rid of unnecessary bloat in your iPhone Calendar app.
Your iPhone calendar app is capable of subscribing to all sorts of special calendars such as regional and national holidays, astronomic highlights or sports events. Subscribing has the benefit of staying up-to-date with any changes to the event details. It will also download the new events without you having to manually add anything. After a while, some of these calendar subscriptions will contain irrelevant information due to a lack of updates or maintenance. Here’s how to unsubscribe from a calendar on your iPhone to get rid of unnecessary bloat in your iPhone Calendar app.
Contents
Show and disable calendar subscriptions
First of all, determine whether you actually want to permanently delete or disable the calendar subscription in question. You can view your current subscriptions by going to the “Calendar” app, then scrolling down all the way and selecting “Calendars” from the menu bar at the bottom. The section titled “Subscribed” contains all of the calendars which can be updated remotely and are accessed through an online subscription.
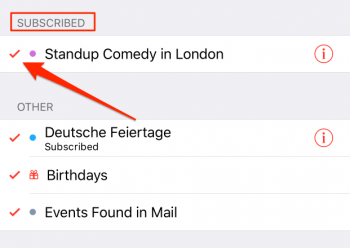
You can hide individual calendars from all of the views in the app by simply unchecking the entry in this list. This will hide all of the associated events. The overview doesn’t allow us to fully remove the subscription however, this can be done in an entirely different place.
Unsubscribe calendar on iPhone
If you want to delete an iPhone calendar subscription, there are two ways to do so: either directly on the iPhone or via iCloud.
Settings → Passwords & Accounts → Subscribed CalendarsOpen up your “Settings” app and select “Passwords & Accounts”, then go to “Subscribed Calendars” to see a list of your current subscriptions. Tap the name of the one you would like to remove to delve deeper into the individual settings for this subscription.
At the very bottom of the settings for the calendar subscription you’ll find a button labeled “Delete Account”. Tap it to permanently remove the calendar from your subscribed calendars on all linked devices. Don’t worry, other calendars will not be affected by this.
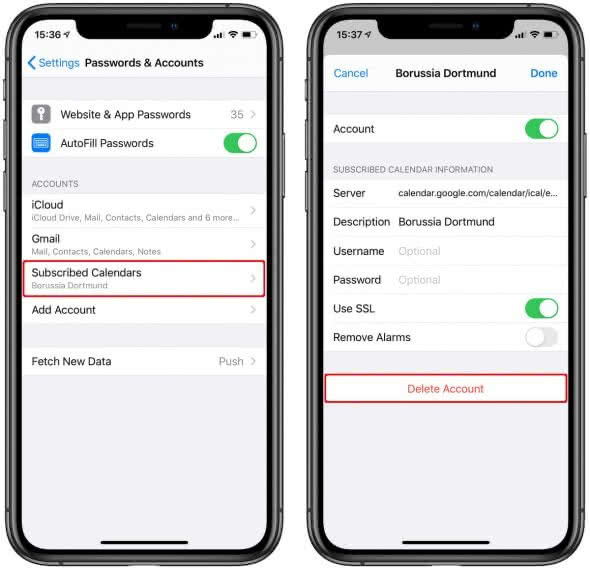
Tipp: In another article we show you how to add recurring events to your iPhone calendar.
Delete calendar in iCloud
icloud.com → Calendar → Edit → red dot → Delete → DoneIf you want to delete one or more iPhone calendars, you can alternatively do this in iCloud.
First go to icloud.com and log in with your Apple ID and password. Now click on “Calendar”, select “Edit” in the lower left corner and click on the red dot to the right of the calendar. Finally click on “Delete” and the calendar will be completely deleted from all devices with iCloud Calendar enabled. Finally click on “Done” to exit the edit menu.
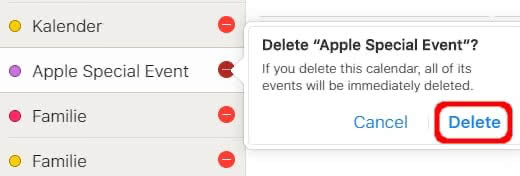
Incidentally, all events belonging to the calendar also disappear with it. Also note that you can’t delete all iPhone calendars, because at least one calendar must always remain in the list.