How to Sign Documents on iPhone & iPad Using The Mail App
 You can use third-party apps for scanning, annotating and signing PDFs as well as requesting documents to be signed from your iPhone. But there is also a method that doesn’t rely on any additional tools. You can sign PDFs on iPhone using the preinstalled Mail app and send them back to the sender via email. This is pretty great for signing contracts and all kinds of official documents. Instead of having to print the file, sign it, then mail or scan and email it, you can deal with it in one go and in a paperless fashion. Here’s a guide on how to sign PDF documents on iPhone using only the preinstalled apps and no additional tools.
You can use third-party apps for scanning, annotating and signing PDFs as well as requesting documents to be signed from your iPhone. But there is also a method that doesn’t rely on any additional tools. You can sign PDFs on iPhone using the preinstalled Mail app and send them back to the sender via email. This is pretty great for signing contracts and all kinds of official documents. Instead of having to print the file, sign it, then mail or scan and email it, you can deal with it in one go and in a paperless fashion. Here’s a guide on how to sign PDF documents on iPhone using only the preinstalled apps and no additional tools.
How to sign PDF documents on iPhone using Mail app
In order to sign a PDF document without additional third party software on your iPhone, you need to receive it via mail or send it to yourself, if you have downloaded it from the web or received it via another source. This method doesn’t work with files you receive via iMesssage, unless you resend them to yourself, so keep that in mind.
Opening PDF attachments in Mail app
First of all, we will need to open the document in question via the Mail app. Go to your Inbox and select the email containing the attachment. Tap the attachment if it is not already preloading, then tap it once more to open it in preview mode.
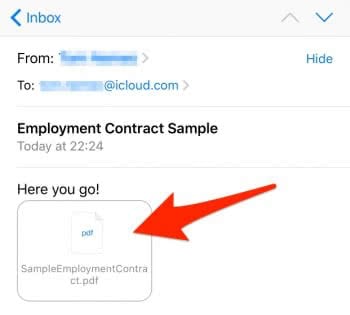
How to add your signature
Tap the PDF to bring up the menu bar. Select the toolbox symbol in the bottom right corner to get into markup mode. Then tap the rightmost icon to create or add a signature.
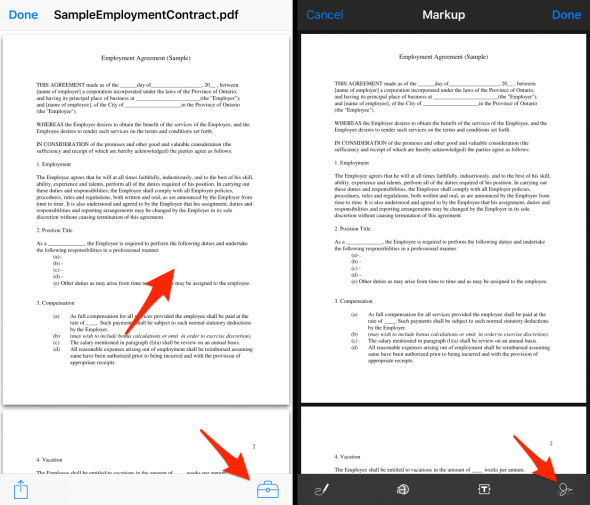
If you had already created a signature, you can select it via tapping. Otherwise, iOS will bring up the signature creation dialog, which allows you to add your own signature by drawing right onto the touchscreen using a finger or stylus. Use as much space as possible to get the best result. When finished, tap Done.
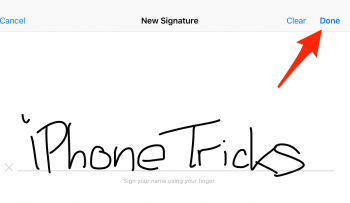
You can now resize and position the newly created signature on the document and change the color of the digital ink if needed. Use the four handles to scale or rotate the signature. Tap Done when you are happy with the placement and size of the signature on the document. Your changes are now added to the original file.
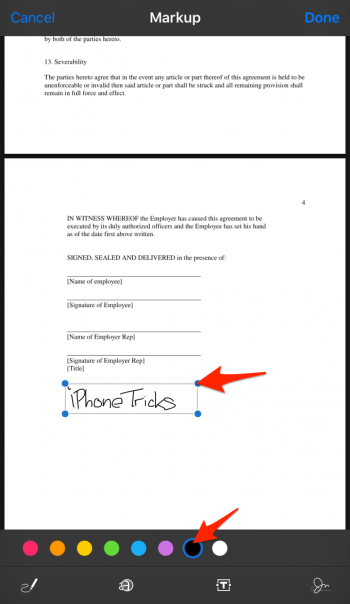
How to send back the signed version of a PDF document
Finally, iOS will automatically create an email draft containing the updated file. You can add a comment or simply press Send right away. The signed PDF document will then be sent as a reply to the original mail.
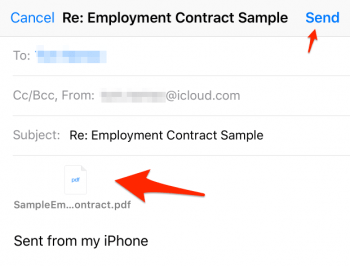
How to scan and sign PDFs or request a signature
There is also the option of using third-party scanner apps to handle PDF signing, scanning paper documents to PDF or requesting a signature from the other contractual party.