How To Turn Off Auto-Correct On iPhone
![]() Autocorrect can be either a really useful, or a really annoying feature. If you’re tired of autocorrect changing “curcuma” to “cucumber” or other (more embarrassing) mixups, you might want to consider switching it off entirely. Your iPhone, or iOS to be more precise, offers granular control over what happens with text input. This guide explains how to turn off autocorrect on iPhone or iPad.
Autocorrect can be either a really useful, or a really annoying feature. If you’re tired of autocorrect changing “curcuma” to “cucumber” or other (more embarrassing) mixups, you might want to consider switching it off entirely. Your iPhone, or iOS to be more precise, offers granular control over what happens with text input. This guide explains how to turn off autocorrect on iPhone or iPad.
Auto-Correction vs. Check Spelling
The features “Auto-Correction“ and “Check Spelling“ are hidden in the Settings of your iOS device. The “Auto-Correction” makes the corrections automatically as soon as you confirm the pop-up by hitting the space key (so it is actually a semi-automatic correction). The “Check Spelling” or “Correction” underlines the misspelled words with red-dotted line. The spell checking is based on the internal dictionary of iOS though. by the way, you can also customize whether iOS should present you with QuickType suggestions.
How to disable “Auto-Correction” on iPhone
Settings → General → Keyboard → disable Auto-CorrectionAuto-Correction is toggled on a global level, that is, it applies to all of your international keyboards as well as all apps like WhatsApp or Facebook Messenger. As with any system setting, you start by opening up your “Settings” app from your iPhone Home Screen. Then go to “General” and tap on the “Keyboard” section. Finally locate the toggle labeled “Auto-Correction” and tap to disable it. This is all you have to do to switch of autocorrect on iPhone.
To re-enable the autocorrect feature on your iPhone, simply switch the toggle back on.
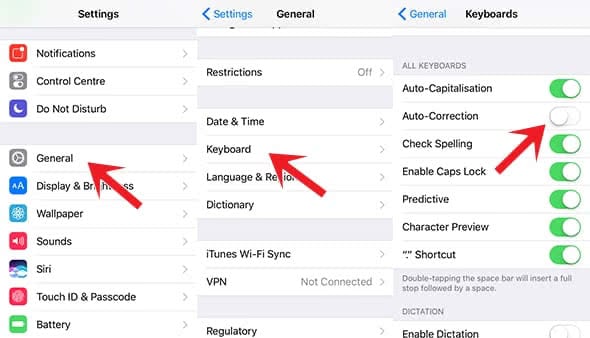
If you have problems with automatically corrected dialectic terms or abbreviations, you very likely work with an activated Auto-Correction. In this case you should turn it off. If you still want to see the misspellings that iOS thinks you do, it would be better to keep the normal “Check Spelling” or “Correction” active.
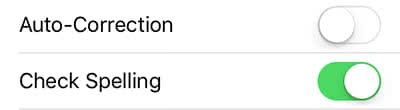
Note that this guide aims to explain the workflow for the stock iOS keyboard. If you are primarily using a third-party keyboard such as SwiftKey, other instructions may apply. Check your third-party keyboard’s own settings panel or corresponding app to discover ways to customize your user-experience and potentially turn off corrective features.