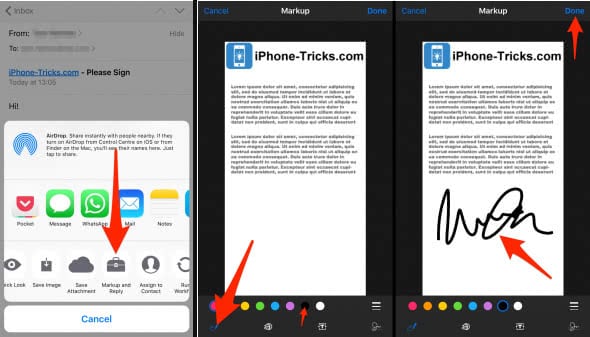9 iPhone Mail Tricks That You Should Know
![]() The Mail program was one of the first apps that were installed on the first iPhone in 2007. More than a decade later, the application still is one of the most important programs on the smartphone and we can’t imagine a daily routine without it. Within the past years, Apple added many useful features to the Mail app and we want to show you 9 important tricks that everyone should know.
The Mail program was one of the first apps that were installed on the first iPhone in 2007. More than a decade later, the application still is one of the most important programs on the smartphone and we can’t imagine a daily routine without it. Within the past years, Apple added many useful features to the Mail app and we want to show you 9 important tricks that everyone should know.
Contents
Filter emails
The filter feature is especially interesting for people who often lose the sight of their emails. The relevant button is at the bottom left of the Mail app. As soon as you tap Filtered By in the middle, you will see various filter options. Now you can choose which criteria you want to use for the filter. Your options are Unread, Flagged, To: Me, and CC: Me. You can also display only emails with attachment or emails from a VIP contact.
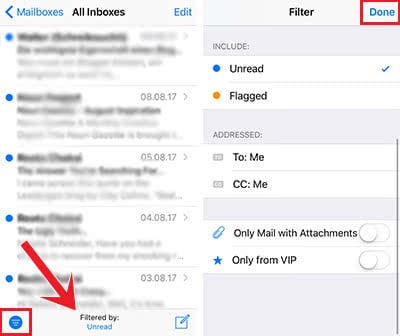
One of the most useful features of the Mail app is to unsubscribe from unwanted newsletters. As soon as you open a newsletter email, there is a bar on top with the note “This message is from a mailing list”. A tap on the Unsubscribe button below will delete your email address from the mailing list automatically.
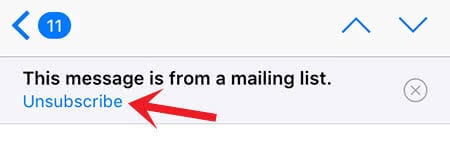
Save attachments to iCloud
You can either save the email attachment locally on your iPhone or to your iCloud. Open a mail with attachment and click Tap to Download to load the content from the server. Then press and hold the attachment until it opens a menu.
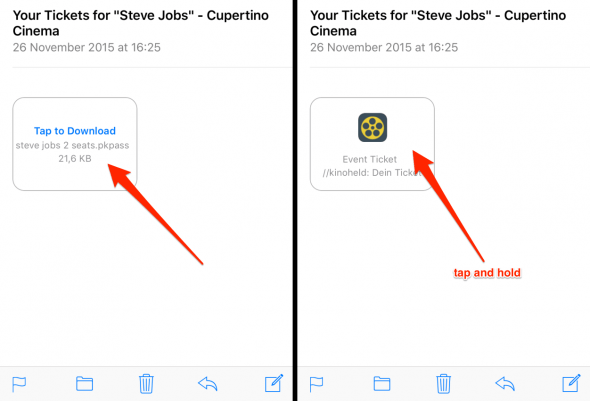
Tap Save Attachment and your iPhone will provide an overview of your folders that you created in iCloud. Select one and tap Export to this location in order to save the attachment to iCloud.
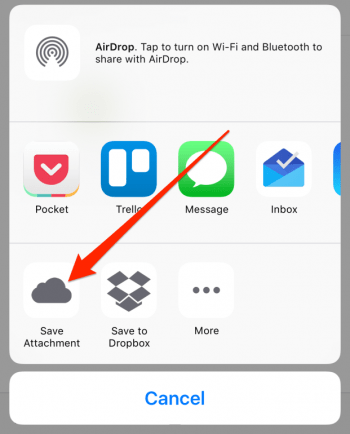
Customize the swipe gestures
Since iOS 8, emails can be managed faster and more convenient with swipe gestures. If you want to customize them so that they meet your needs, you can change the Settings for the Mail app. In the Mail section, go to Swipe Options. There you can change the configuration for the left/right swipe.
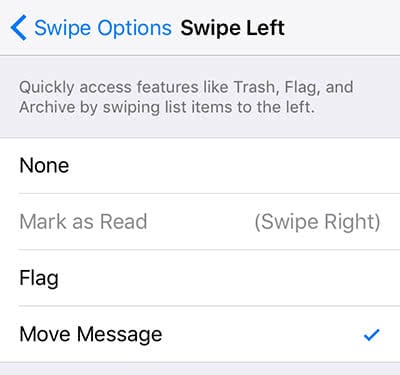
Send large email attachments
Large email attachments such as videos or photos create problems for sending them. If you want to send files up to 5GB, you can do it with Mail Drop. You don’t have to enable it. It is already integrated into iOS. So it will automatically use the service. Therefore, attach all files to the email and hit Send at the top right. iOS will suggest to send it with Mail Drop so that the files are provided via iCloud. If you use Mail Drop, the receiver of the email can download the files one by one or all together.
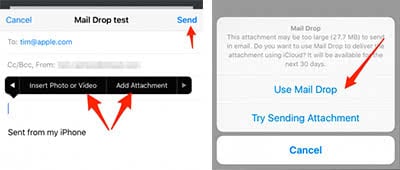
Send an automatic blind copy to your email address
If you want to make sure that an email was sent, you can set up a Bcc to yourself for every email. You can find this option in your iPhone Settings in the Mail section. Just enable Always Bcc Myself in the section Composing. From now on you will receive a blind copy of every email you send.
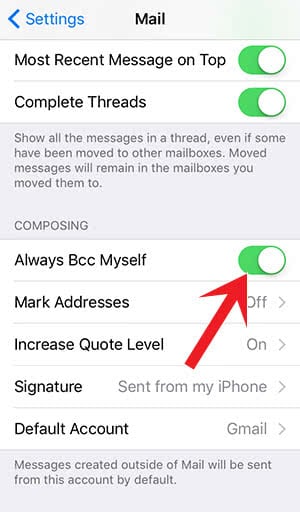
Delete email addresses from Recents list
Do you want to send an email to a friend, but the Mail app only suggests old email addresses? You can remove those quickly and simply. Create a new email and enter any letter in the receiver box. The iPhone will suggest email addresses. Tap the info icon on the right side of an email address and click Remove From Recents at the bottom.
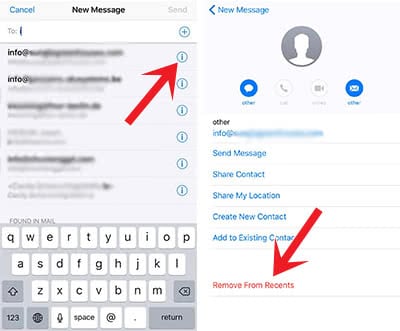
Add handwritten notes
Since iOS 11, you can add handwritten sketches and notes to an email. Create a mail, tap the input box to open the options menu above and click Insert Drawing.
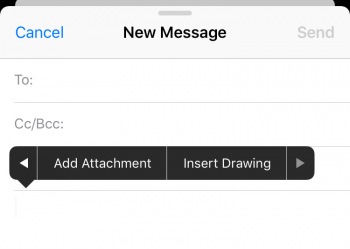
Now you can use the tools and select a pen that you want to use. The handwritten sketch will be added to the email as soon as you hit Done and Insert Drawing.
Sign attachments
The Mail app enables you to sign documents that you received as an attachment. Open the email that you want to sign and hold the attached file until the Share menu pops up. By clicking Markup & Reply, you will go into the editing mode. At the bottom right corner, you select the signature icon and sign by using your finger. Hit Done to finish the editing.