iPhone Battery Health – Check iPhone Battery Cycles
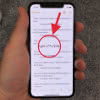 The average iPhone battery is heavily loaded and is charged at least once every 2-3 days. As the battery is a wearing part, its performance and capacity also decreases over time. But you can check the iPhone battery health by looking at the number of charging cycles you have used. We show you how to check them directly on your iPhone and with the help of iBackupBot on your PC!
The average iPhone battery is heavily loaded and is charged at least once every 2-3 days. As the battery is a wearing part, its performance and capacity also decreases over time. But you can check the iPhone battery health by looking at the number of charging cycles you have used. We show you how to check them directly on your iPhone and with the help of iBackupBot on your PC!
Contents
What are battery charge cycles and why should I care?
The iPhone has a battery capacity of approximately 1400 – 3970 mAh depending on the model. With increasing age, the performance of the battery also decreases. Apple guarantees that the battery will retain at least 80% of its original capacity after 500 so-called charge cycles.
But what exactly are charge cycles and why should you know them? A charge cycle is a charge from 0% to 100%. A charge cycle does not have to take place in one piece, but can be separated. For example, a charge from 50% to 100% is a half charge cycle. If the charge level then drops back to 50% and you charge your iPhone again from 50% to 100%, you have used one charge cycle in total.
You can use the total number of charge cycles to get a better idea of the current state of your iPhone battery and how long it will last. This information can help you to decide for or against a battery change. Below are two examples of how you can read the charge cycles of your iPhone.
Check battery charge cycles – directly on the iPhone
The easiest way to check how many charge cycles your iPhone has gone through is directly on your iPhone. To do this, follow these steps:
1. Open the Settings app on your iPhone, tap “Privacy” and go to the bottom of the app and select “Analytics & Improvements”. On the next level you have to activate the option “Share iPhone Analytics” (if not already done). If you have to activate it here first, you will have to wait 24 hours until the new analytics data is created and you can continue. In the next step go to “Analytics Data”.
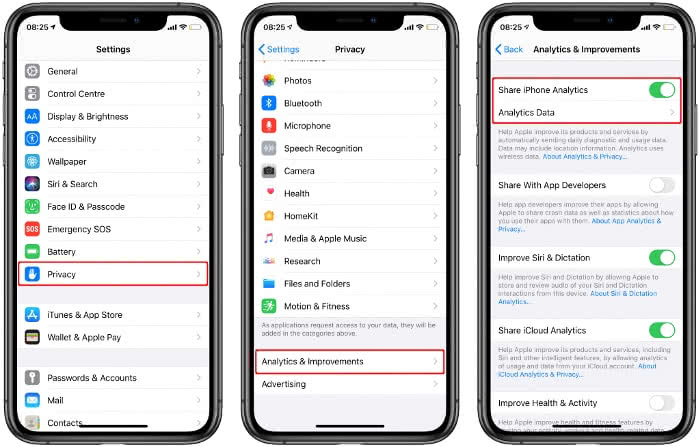
2. Scroll through the list to the entry “log-aggregated” with the most recent date and tap on it. Copy the entire list by holding down the text at the top and dragging the blue marker tool to the bottom. Tip: To quickly mark the text, move your finger to the bottom edge of the screen. In the context menu, click on “Copy”.
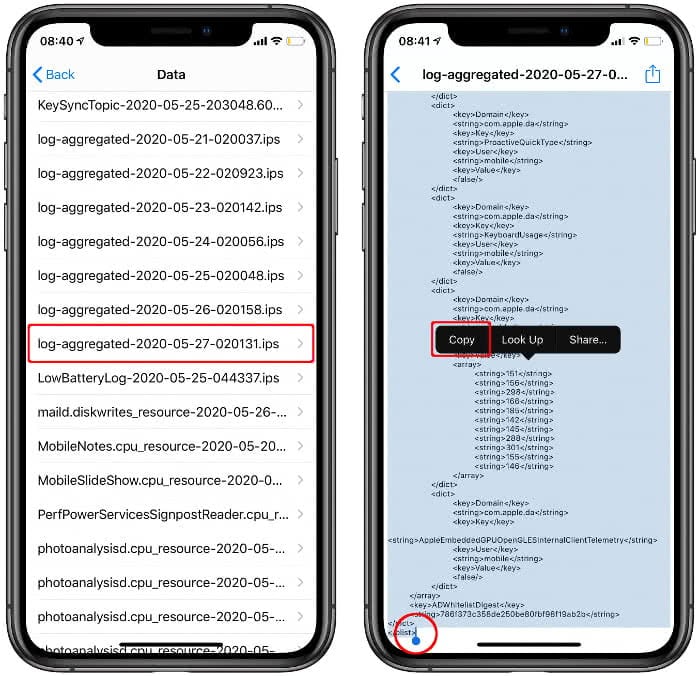
3. The text is now in your clipboard. Now start the Notes app and open a new note. Paste the text you just copied by tapping and holding the note and selecting “Paste” from the context menu. Then tap the Share button in the top left corner, select “Find in Note” and enter the term “batterycyclecount” in the search field.
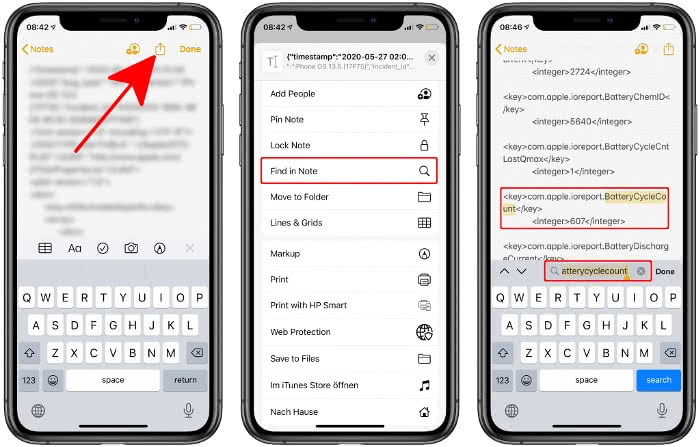
The entry BatteryCycleCount shows how many complete charge cycles your iPhone battery has already had.
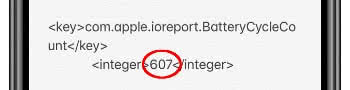
As you can see, our battery has long exceeded the specification of 500 charging cycles (here: 607 charging cycles). But the value becomes even more meaningful in combination with the display of the maximum capacity on the iPhone.
Open the Settings app on your iPhone and go to Battery → Battery Health. The value to the right of Maximum Capacity shows you the maximum capacity of your battery. In our example it is 85%, which is still within a healthy range.
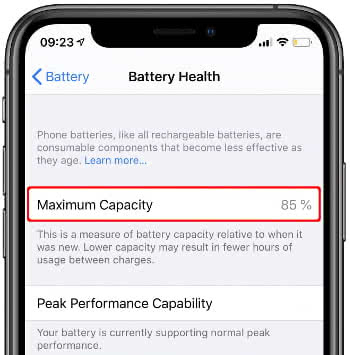
From a maximum capacity of 80% and a respective number of used charging cycles (more than 500), a battery change can make sense in case of noticeable performance losses.
Check battery charge cycles using iBackupBot
Download/install iBackupBot → Connect the iPhone → Open iBackupBot → Select “iPhone” under Devices → More InformationYou can also use the free program iBackupBot for PC or Mac (up to macOS Sierra 10.12) to read the battery charge cycles of your iPhone. Proceed as follows:
1. First you have to download and install the app iBackupBot for iTunes on your computer.
2. Then connect your iPhone to your computer and open “iBackupBot”. The application will automatically detect your iPhone and display a range of information about the device. You will need to select your iPhone under “Devices” and the application will display more information about your iPhone in the window.
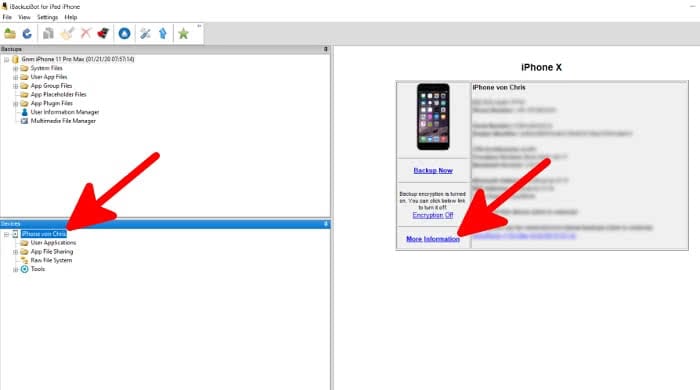
3. Click on “More Information” in the window to the right. After a short while another window will open with information about your battery. Again, the CycleCount value indicates how many complete charge cycles your iPhone battery has already gone through.
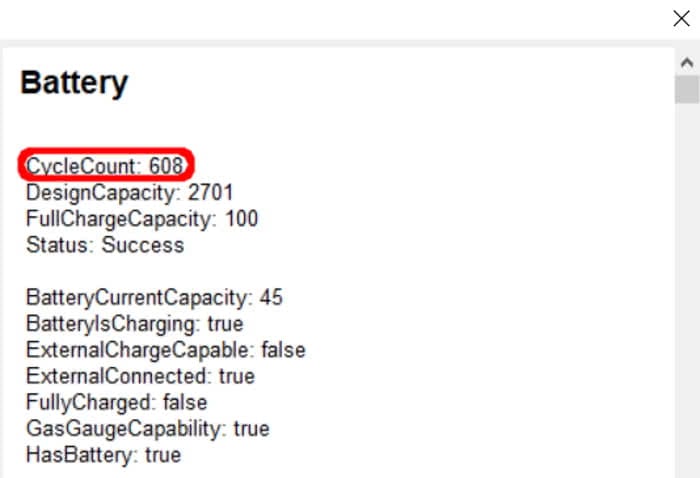
The displayed value (here: 608 charging cycles) becomes more meaningful if you combine it with the value for maximum capacity.
To do this, open the Settings app on your iPhone and go to Battery → Battery Health. The value to the right of Maximum Capacity shows you the maximum capacity of your battery.
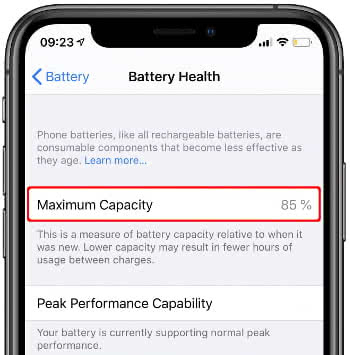
As you know, Apple guarantees up to 80% of the battery’s original capacity at 500 charge cycles. With 608 charge cycles but still 87% of the original capacity our battery is still in good shape.
If you find that 80% or less and a corresponding number of charge cycles are causing your iPhone to lose performance, you may want to replace the battery soon.
Battery Hygiene: How to make your iPhone battery last longer
A typical iPhone is constantly charging or discharging, as long as it is operating. You can make the most of your iPhone’s battery by trying to stay within the 20% to 80% range, this will extend the lifespan. On the other hand, if you deep-discharge your iPhone often (going to 0% until it shuts off completely) and leave it connected to the charger after it has reached 100% of charge, you will run the battery down a bit faster, in some cases even substantially quicker.

Don’t confuse lifespan with runtime, however. To maximise the duration your iPhone is kept running on one charge, try and apply the above advice (to keep your battery healthy) but fully charge it when you spend a longer period of time away from a charger. Charging to 100% and keeping the iPhone connected to the charger will result in “trickle-charging”, a repeated act of topping off and slightly discharging the battery until it has reached its maximum charge. Charging this way provides you with the maximum battery life, but adds to the wear and tear of your battery. Finding the right balance is key.