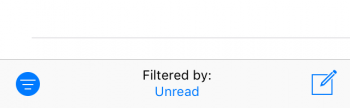How To Filter Your Emails in the Mail App
![]() The search tool inside the Mail app helps you with finding emails faster with specified keywords. Now you can also filter your emails in the Mail app by other categories, e.g. received copies of emails or emails with attachment.
The search tool inside the Mail app helps you with finding emails faster with specified keywords. Now you can also filter your emails in the Mail app by other categories, e.g. received copies of emails or emails with attachment.
How to apply a filter in your Mail app
Open the Mail app on your iPhone and choose any Mailbox, e.g. Inbox.
This trick works with all Mailboxes like Sent, Junk, and Trash.
Once you are inside a chosen Mailbox, tap the filter icon at the bottom left.
The default filter is now set up for unread emails.
You can change the filter by tapping “Filtered by” in the middle.
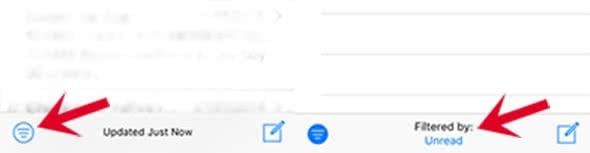
Now you have the following filter options:
- Read/Unread
- Flagged/Unflagged
- Addressed to: Me
- Copy adressed to me (CC: Me)
- Only Mail with Attachments
- Only from VIP
You can combine these filters like you want, so that you only see your really important emails.
Apply the filter by clicking the “Done“ button at the top right.
The following screenshot shows an example how a mail filter would look like, when you only want to see unread emails from VIPs that has been addressed to us:
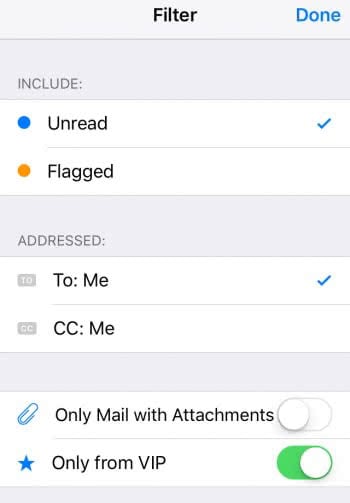
Tip: If there are no emails visible in the filtered list, it doesn’t mean that the filter didn’t work. In this case you have chosen too many criteria, so that the Mail app can’t find a single email that applies to the filter.
Creating an intelligent mailbox for unread Emails
In another blog post we show you how to create a separate mailbox for unread emails.
This older feature still remains, whereas the new filter tool gives you a good alternative way to filter emails without creating an additional mailbox.
You just have to apply “Unread” as a filter, so that you can only see unread emails.