Safari Reading List: How to Add and Delete Items
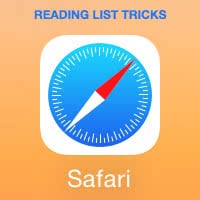 The Safari Reading List allows you to save an article for later reading, rather than creating a bookmark. This is a guide on how to add, view and delete items on your Reading List. The cool thing about Apple’s Safari Reading List is the automatic sync between your devices, be it a Mac or an iPad plus your iPhone, of course.
The Safari Reading List allows you to save an article for later reading, rather than creating a bookmark. This is a guide on how to add, view and delete items on your Reading List. The cool thing about Apple’s Safari Reading List is the automatic sync between your devices, be it a Mac or an iPad plus your iPhone, of course.
You can view the Reading List as a temporary and quick storage folder for web content. Essentially, it aids your memory and allows you to remember longer articles for which you don’t have the time upon discovering them. In addition, the Safari Reading List keeps your bookmarks organized and uncluttered.
How to view the Safari Reading List
Safari → Bookmark Icon → Reading Glasses IconOpen up your Safari browser on your iPhone or iPad to begin. Tap the Bookmark Icon at the bottom of the screen, which is the second last icon in the row and looks vaguely like an opened book. On the next screen, tap the icon that looks like a pair of reading glasses in the center of the row.
Glasses Icon in Safari
The Safari glasses icon will show you your Safari Reading List as opposed to your history or bookmarks. All articles that you save via your iPhone, iPad or Mac connected to the same iCloud account will appear in this list and can be read from here. Simply tap one of the items to open it.
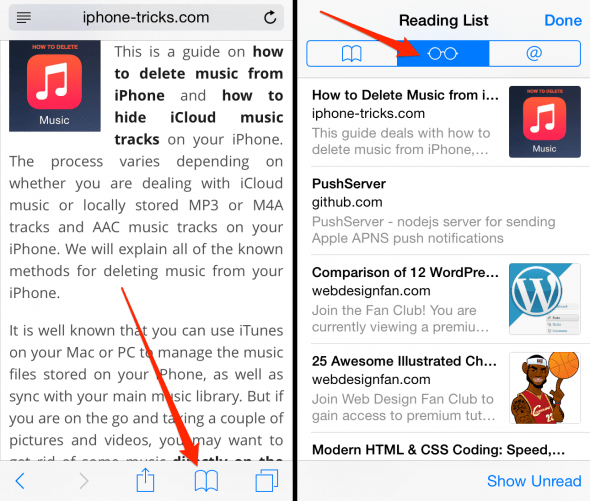
How to add items to your Safari Reading List
Safari → Share Icon → Add to Reading ListAdding items to Safari’s Reading List can be accomplished by accessing the sharing menu. Firstly, pull up the article or webpage you would like to remember for later. Open the sharing menu by tapping the corresponding icon in the center of the toolbar, at the very bottom of your screen. Now select “Add to Reading List” from the sharing options to add the article or webpage that is currently opened to your list.
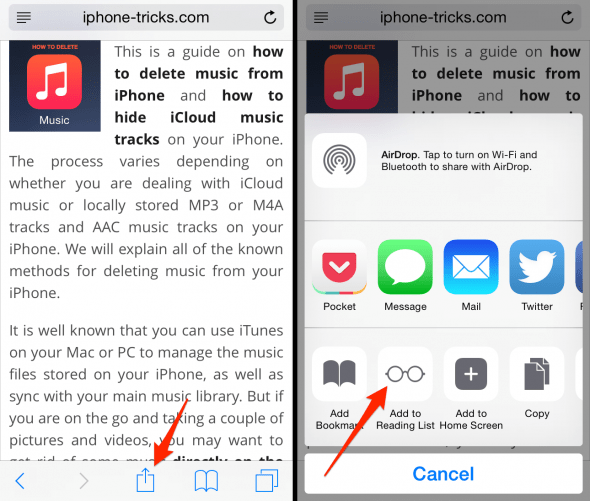
How to remove items from your Safari Reading List
Safari → Bookmark Icon → Reading Glasses Icon → [Swipe Left on Item]Tap the Bookmark icon in your Safari browser, then tap the Glasses icon that signifies your Reading List to get to the overview. In here, we can delete items fromthe reading list by swiping left on their title and selecting “Delete” to confirm our choice to remove an item from the Safari Reading list.
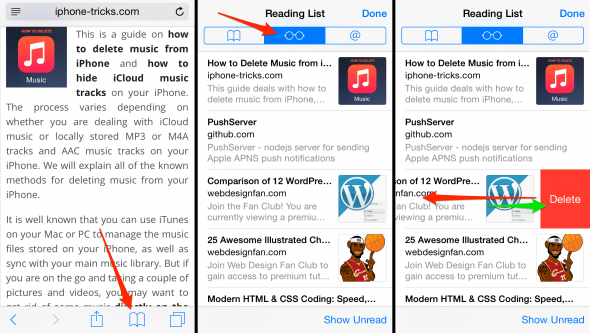
Did you know you can export bookmarks from iPhone to Mac? Learn how to transfer bookmarks here.
You may also toggle between viewing read and unread items by tapping “Show Unread” or “Show All” at the bottom right.