How to Activate Calendar List View on Your iPhone
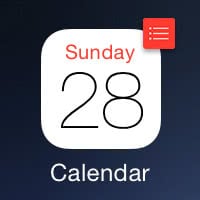 Navigating the Calendar app on your iPhone used to be a lot more frustrating than it is today. The app has been seeing steady improvements and is now among the best calendars on all of the mobile platforms. This is a guide on how to make the most of your iPhone calendar by accessing the list view. Apple’s stock calendar app is probably the best calendar app for iPhone.
Navigating the Calendar app on your iPhone used to be a lot more frustrating than it is today. The app has been seeing steady improvements and is now among the best calendars on all of the mobile platforms. This is a guide on how to make the most of your iPhone calendar by accessing the list view. Apple’s stock calendar app is probably the best calendar app for iPhone.
Previous versions of iOS hid the very useful iOS calendar list view behind the search feature, which did not allow for the creation of new calendar items. Now we can simply toggle between the views by tapping a button.
Accessing the iPhone Calendar list view
Open Calendar App → List IconHere’s how to get to the list view of your iPhone’s built-in calendar app: Tap the view mode toggle at the top of the screen to switch between the list view and the regular timetable or overview mode.
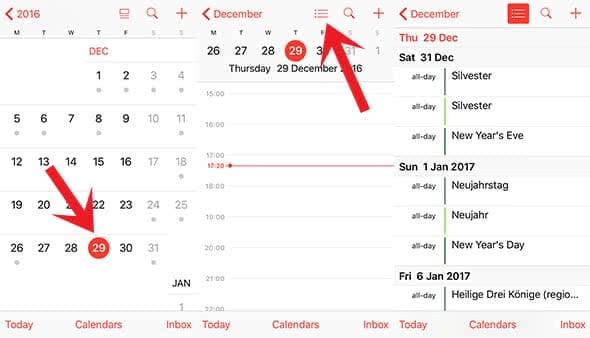
After checking your past and upcoming events in the list view, you can scroll back to the current day by clicking “Today” in the left bottom corner.
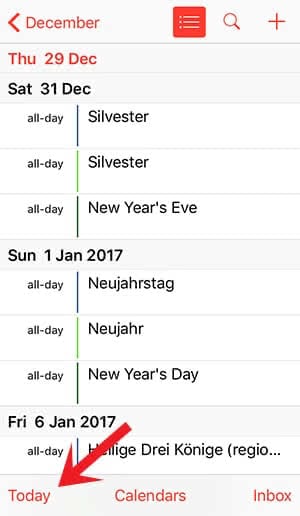
Want to add recurring events to your iPhone calendar? Learn how to add recurring events to your calendar here.
You can even add new items while in both of the modes by tapping the plus sign at the far right. List mode will let you see all of your current, past and upcoming events in a handy list. Note that all of the dates that lack planned events will not appear in this mode, effectively condensing the information to only what is required.