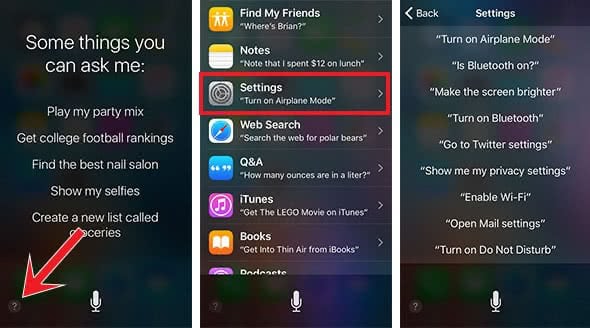How To Turn On Siri
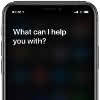 You can use Siri to call someone, quickly dictate an SMS, create a reminder and much more – the feature is constantly being improved and expanded. If you’re a newbie to the iPhone or haven’t (for whatever reason) worked with the virtual language assistant yet, you may not know how to use it. That’s why we show you here how to activate and switch on Siri on your iPhone.
You can use Siri to call someone, quickly dictate an SMS, create a reminder and much more – the feature is constantly being improved and expanded. If you’re a newbie to the iPhone or haven’t (for whatever reason) worked with the virtual language assistant yet, you may not know how to use it. That’s why we show you here how to activate and switch on Siri on your iPhone.
Enable Siri on iPhone
Settings → Siri & Search → Press Home for Siri / Press Side Button for SiriIn order to use Siri, you must first activate the language assistant in the settings:
- First of all open up the Settings app.
- Then select “Siri & Search” under Ask Siri.
- Move the switch besides “Press for Siri Home button” (up to iPhone 8) or “Press side button for Siri” (iPhone X or newer). Confirm your choice with a tap on “Enable Siri”.
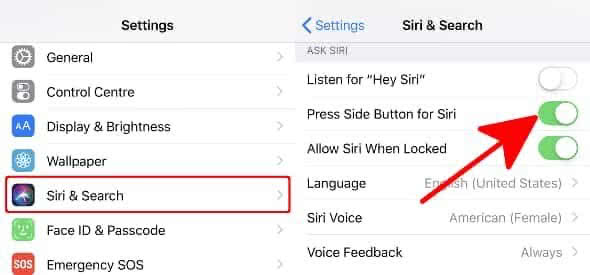
At this point you can also activate “Hey Siri”, which lets you start Siri by voice command. Tap on the button to the right of “Listen for Hey Siri”.
Tip: Did you know that you can delete your Siri history and prevent the evaluation of your voice data?
Activate Siri on iPhone
There are two ways for you to launch Siri on the iPhone. And this is how it works on the individual iPhone models (including “Plus” devices):
iPhone X, iPhone XS (Max), iPhone XR
Press and hold the right side button on the iPhone until the Siri interface appears and release the button again. Now you can ask Siri your question or give your command. Siri will automatically stop the voice input when it detects that you are finished.
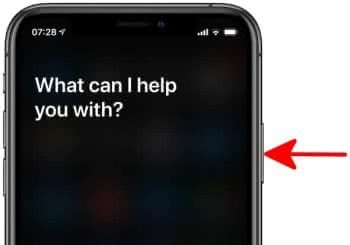
iPhone 8, iPhone 7, iPhone 6s, iPhone 6, iPhone 5s, iPhone 5, iPhone 4s
Press and hold the Home button on the iPhone until the Siri interface appears and release the button again. Now you can ask Siri your question or give your command. Siri will automatically stop the voice input when it detects that you are finished.

Tip: Siri can record longer voice inputs by holding down the Home button or Side button. This way you won’t be stifled in the middle of your request. This way, you can practically force Siri to listen!
iPhone 6s to iPhone XS (Max)
Just say “Hey Siri” to start Siri and ask your questions or give your command. Again, Siri will automatically stop the voice input when it detects that you are finished.
Change settings with Siri
Now you can for instance use Siri to control various settings on your iPhone. Turn certain options on or off, that you usually would have to open the Settings for.
The following options can be changed by using Siri. The relative command (turn on, activate, deactivate, etc.) are suggestions and can be replaced by similar commands.
- Turn Wi-Fi on/off
- Activate/deactivate Bluetooth
- Increase/decrease brightness
- Turn Aiplane Mode on/off
- Activate/deactivate Do Not Disturb
- Turn Mobile Data (Cellular) on/off
- Activate/deactivate Low Power Mode
- Turn VoiceOveron/off
- Activate/deactivate Invert Colors
- Turn Night Shift on/off
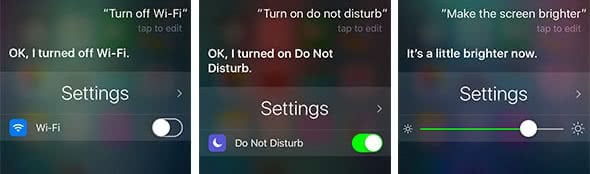
The related options can be turned on or off in Siri’s interface again. The respective button will be available at the bottom. If you tab Settings above the button, you will be redirected to the section in the Settings app, where you can make the change.
Display certain sections in Settings
If you want, you can also command Siri to open certain sections in the Settings app. You can say for example:
- Open the Settings for Messages or
- Open Privacy settings
Siri will open the respective section in the Settings app.
Display suggestions for Settings commands
If you don’t command Siri to do something, it will suggest possible questions or actions. The list will be refreshed every few seconds.
If you want to know more about the topics that Siri covers, you can click the little question mark at the left bottom corner. On this display you will see a list of topics or apps, which you can browse through.
Scroll down until you see Settings and open it. Now you will see a list of available commands.