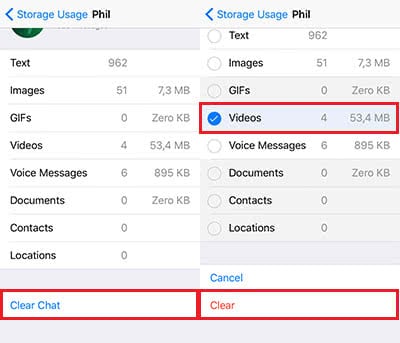Save Storage: Remove Images, Videos, etc. From WhatsApp Chat History
![]() If you are running low on storage space, it could be worth it to take a look at the WhatsApp settings. WhatsApp does not just save the chat history, but also everything that is included in it – images, videos, GIFs, voice messages, documents, contact files and locations. This content uses a lot of space on your iPhone, which can be frustrating for the smaller 16GB iPhone models. That’s why we want to show you how you can remove images, videos, etc. easily and conveniently from your WhatsApp chat history!
If you are running low on storage space, it could be worth it to take a look at the WhatsApp settings. WhatsApp does not just save the chat history, but also everything that is included in it – images, videos, GIFs, voice messages, documents, contact files and locations. This content uses a lot of space on your iPhone, which can be frustrating for the smaller 16GB iPhone models. That’s why we want to show you how you can remove images, videos, etc. easily and conveniently from your WhatsApp chat history!
Remove images, videos, etc. from WhatsApp chat history to save space
The new feature called Storage Usage enables you to individually remove storage-consuming files from the chat history of each contact. You can keep the text, but you can get rid of the e.g. videos.
Open WhatsApp and go to the settings. Then choose Data and Storage Usage.
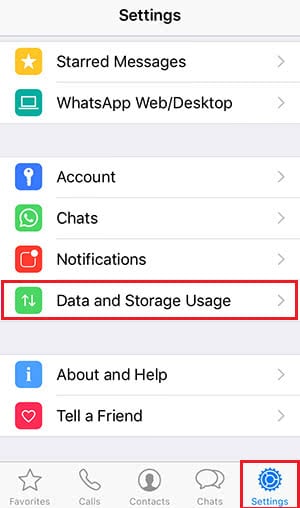
On this level you can set up, which internet connection you prefer to load media (Wi-Fi or mobile data/Cellular). In another article we show you how to disable or restrict WhatsApp media downloads.
Then you can also find the option Storage Usage. This level will reveal to you a list of all chats on your iPhone. It starts with the chat, that has saved the highest amount of data. Open any chat you like by tapping it.
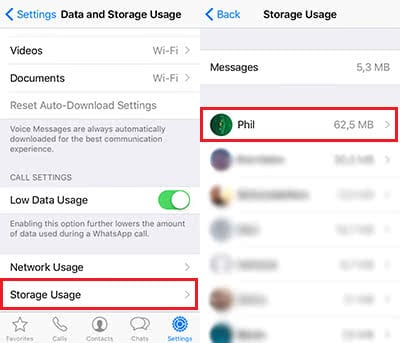
Tip: Here’s how to stop WhatsApp saving photos and videos to your iPhone!
These detailed screen will break down the total of data size into text, images, GIFs, videos, voice messages, documents, contacts and locations. You will see the respective data size and amount of files next to it.
At the first sight, you would think that you can only delete everything at once, because of the single button at the bottom. However, if you click Clear Chat, it will not delete the whole chat with all media. You will be forwarded to another level, where you can choose single items to remove from the chat history.
This way you can pick the most space-consuming files e.g. videos and keep all other files in your chat history (screenshot).
Once you have chosen the certain items, that you want to remove, tap Clear.