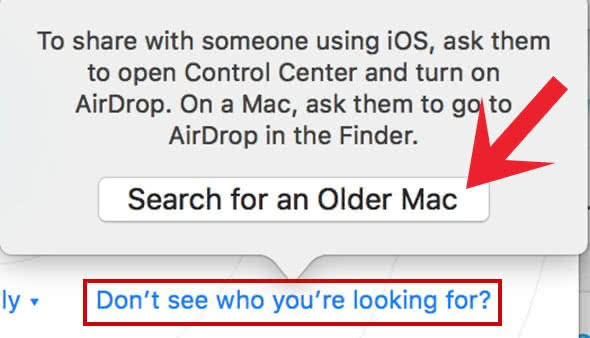Mac Not Visible In AirDrop – That’s What You Can Do!
![]() AirDrop is the fast and uncomplicated way to transfer files between iPhone and Mac or between iOS devices. It’s at least uncomplicated in theory. In practice, there can be issues sometimes. It can happen that other Macs and iOS devices are visible as AirDrop receivers, except for your own Mac. We want to show you here, how you can connect your iPhone to your Mac when it doesn’t show up on your iPhone.
AirDrop is the fast and uncomplicated way to transfer files between iPhone and Mac or between iOS devices. It’s at least uncomplicated in theory. In practice, there can be issues sometimes. It can happen that other Macs and iOS devices are visible as AirDrop receivers, except for your own Mac. We want to show you here, how you can connect your iPhone to your Mac when it doesn’t show up on your iPhone.
Check compatibility
Before we take further steps, you should ask yourself a general question: Has this Mac ever been connected to your iPhone as an AirDrop device?
If not, it could be that your Mac is not compatible.
You need at least one of these Macs or their following models for the AirDrop service. So this list contains the first models that were able to use AirDrop:
- MacBook Pro Late 2008
- MacBook Air Late 2010
- MacBook Late 2008
- iMac Early 2009
- Mac Mini Mid 2010
- Mac Pro Mid 2010
In addition, you need to use OS X 10.7 (Lion) or later on your Mac.
Open the AirDrop window
Macs with earlier operating systems (OS X Mavericks, Mountain Lion, and Lion) have to leave the AirDrop window open while transferring files. To open the AirDrop window, you have to start the Finder, click Go in the top menu bar and choose AirDrop.
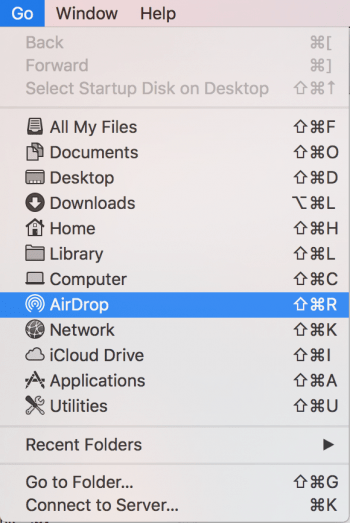
Allow incoming connections
If the Firewall on your Mac blocks all incoming connections, it will also block the iPhone connection attempts.
Open the System Preferences, then go to Security & Privacy and click Firewall. If it says Firewall: Off, you can continue with the next step.
If the Firewall is activated, click Firewall Options. Make sure that the option Block All Connections is deactivated.
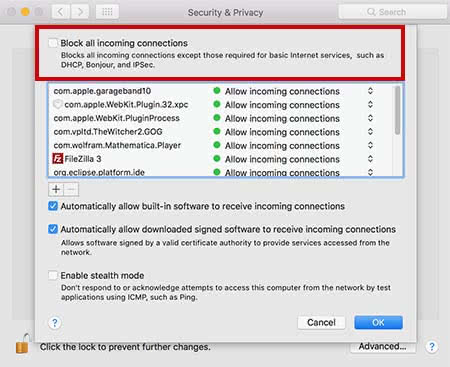
Change AirDrop visibility
You have to make sure that your Mac is visible to other devices. Open the AirDrop window again (as described above). Click Allow me to be discovered by. You can choose from No one, Contacts Only, and Everyone. 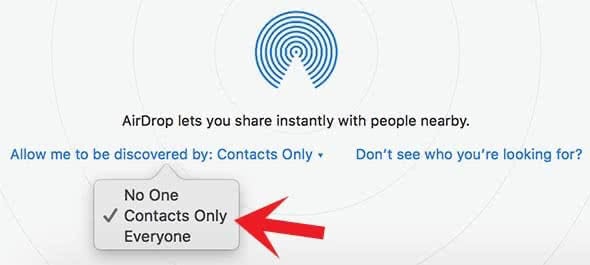
We generally recommend the option Contacts Only so that not everyone can send files to your Mac. However, this requires that both – Mac and iPhone – are signed into an iCloud account (doesn’t have to be the same). In addition, the email address of your Apple ID has to be in the Contacts app on the Mac.
If you still have problems with the visibility of your Mac, you can also choose Everyone and see if this solves the problem. If that’s the case, you should fulfill the requirements for the Contacts Only option.
Trick for earlier Macs
There is another trick for Macs from 2012 or earlier. Click Don’t see who you’re looking for? in the AirDrop window (see above) and then hit Search For An Older Mac in the pop-up window. Now check your iPhone, if the Mac shows up as your AirDrop connection.