How To Remove Objects From Photos On Your iPhone
![]() Probably everyone had the following problem before: You took a nice photo on your iPhone, but there is an object on the photo that ruins the whole photo. We present you the ultimate solution for removing objects from your photos so that you don’t have to delete the picture! You don’t even need a PC or Mac with an image-editing program. You can directly do it on your iPhone.
Probably everyone had the following problem before: You took a nice photo on your iPhone, but there is an object on the photo that ruins the whole photo. We present you the ultimate solution for removing objects from your photos so that you don’t have to delete the picture! You don’t even need a PC or Mac with an image-editing program. You can directly do it on your iPhone.
Editing photos on your iPhone – How it works:
Imagine you are on a beach vacation and made the perfect holiday photo for your friends at home. Later you notice that there is a sign on your photo that ruins the whole atmosphere of the beach photo.
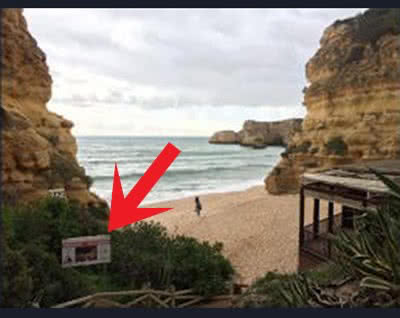
However, that’s not a reason to despair – We found an easy way to get rid of such objects! You don’t even need an additional device, such as a computer in order to use Photoshop or similar image-editing programs. This trick works on your iPhone!
On the App Store, you will find many photo-editing apps that can help retouching an image. Although Apple offers many tools in the Photo app, you cannot remove objects from photos. Same goes for Instagram. In this article, we present you the app TouchRetouch, which costs 2.29€ ($1.99). There are probably many other apps that offer the same tool, but we found this app to be perfect.
Back to the vacation photo debacle: Open the image-editing app of your choice to edit the photo. You might have to allow the access to your photos. It will either ask you or you can go to your Settings > Privacy. Then you have to choose the desired photo. Click Albums and select the photo.
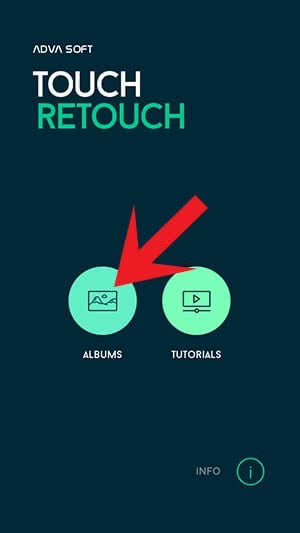
You will see the toolbar at the bottom. Tap Object Removal and then Brush.
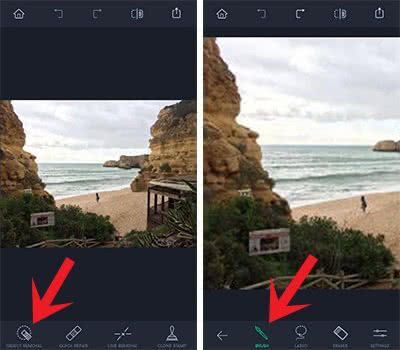
You may want to zoom in depending on the size of the object. Now move your finger over the object to select the whole object. It is okay if you spaciously select it. It will now be marked in green. Once you marked everything you want to get rid of, click Go.
It should now be gone completely. You can keep editing the photo until you are happy.
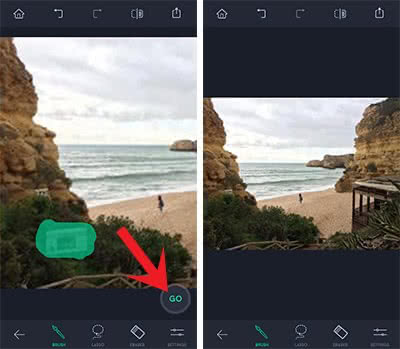
Photo-editing apps have much more features than the two tools we presented. You will find other options to retouch an image, such as the Clone Stamp and Lasso tool. Once you are done editing the photo, you can go to the Share icon at the top right corner and choose Gallery to save the edited image to the Photos app on your iPhone.
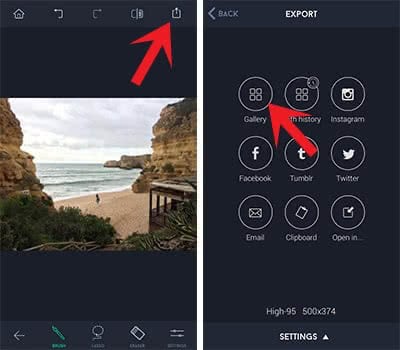
Tip: If you do not want to retouch your photos a lot but take better photos with your iPhone, this article might be jsut right for you. Read more about how to take better photos with your iPhone under bad light conditions.