How To Create App-Specific Passwords On iPhone
![]() Since June 15th in 2017, apps that want to connect with your iCloud account have to use app-specific passwords. This is supposed to increase the security of your iCloud account. In future, you won’t use your iCloud password for signing up for third-party app accounts anymore. Instead, you have to set up a generated password for this app. This includes, for example, email clients from the App Store such as Microsoft Outlook or Mozilla Thunderbird. We show you how you can create app-specific passwords.
Since June 15th in 2017, apps that want to connect with your iCloud account have to use app-specific passwords. This is supposed to increase the security of your iCloud account. In future, you won’t use your iCloud password for signing up for third-party app accounts anymore. Instead, you have to set up a generated password for this app. This includes, for example, email clients from the App Store such as Microsoft Outlook or Mozilla Thunderbird. We show you how you can create app-specific passwords.
Requirement: Activate two-factor authentication
It is required that you are using Apple’s two-factor authentication in order to use the app-specific passwords.
To find out if you are using the secure way of signing in, you have to go to appleid.apple.com. After signing in, you can go to Security > Two-factor authentication. If it’s not activated yet, you have to do it at this point.
Create app-specific passwords
Now you have the option to generate an own password for third-party apps instead of using your Apple ID password.
In order to generate these one-time passwords, open appleid.apple.com and sign in.
In the section Security, you will find the option App-specific passwords. Click Generate Password.
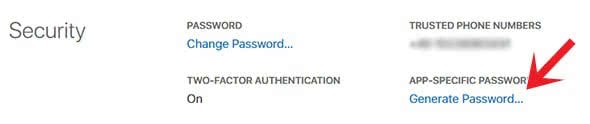
You’ll be asked to enter a password label. You can use the name of the app, for which you are generating the password (e.g. Microsoft Outlook). Then hit Create.
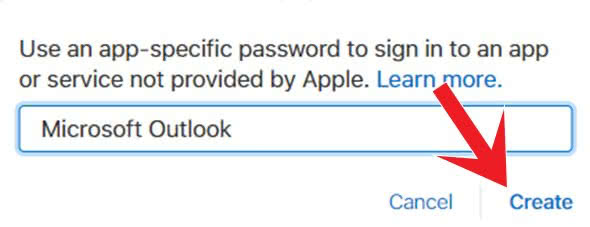
Highlight and copy the generated password and paste it into the password field of the app.
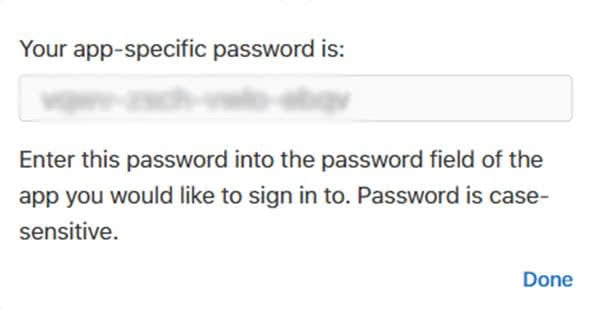
Manage app-specific passwords
You can generate 25 app-specific passwords. Although you cannot see the passwords once they are created, you can see the password label. Therefore, you can check, if you still need certain passwords. Otherwise, delete them.
Doing so, open appleid.apple.com again and sign in.
Go to the section Security and click Edit at the right side. Choose View History under app-specific passwords.

This will provide an overview of your app-specific passwords.
- You can delete single passwords by clicking the X icon at the right side.
- You can also delete all passwords by clicking Revoke All at the bottom.
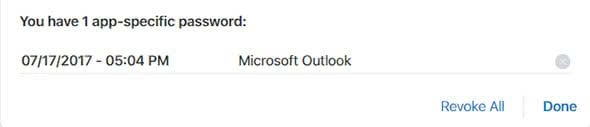
If you need to enter app-specific passwords again, there is no option to show the generated passwords. You have to create a new password in this case.