iPhone Unresponsive & App Frozen: Quick Fixes
 Is one of your apps acting up? It’s good to know how to get a grip on the situation and solve an issue that makes your iPhone unresponsive or an app frozen, or appear to be stuck. Here are our most commonly used quick fixes which you can easily apply whenever you run into trouble with an iPhone app.
Is one of your apps acting up? It’s good to know how to get a grip on the situation and solve an issue that makes your iPhone unresponsive or an app frozen, or appear to be stuck. Here are our most commonly used quick fixes which you can easily apply whenever you run into trouble with an iPhone app.
Restarting an app
If one of your iPhone apps stops working, refuses to respond to touch input or plainly decides to freeze, you should probably close and restart the app. There a are two main ways of going about this, depending upon how bad the situation is. The former method can be applied in almost any situation, while the latter is sort of a last resort and is only needed when your iPhone locks up entirely and doesn’t even allow you to switch between apps.
Forcing an iPhone to reset as a fix for frozen apps
Typically, apps obtained from the official iTunes App Store should work as designed. Should you run into trouble such as the app closing itself, locking up or getting stuck in a loop, you can aways quit the app and try to restart it.
To quit an app on iPhone, we need to access the iOS Task Switcher or Multitasking View. Double-press your Home Button until you see an overview of your currently running apps. The most recent app should be visible right away. Swipe up on the preview of the app to remove it from the list and kill the process that serves as the basis of the app’s activity on your iPhone.
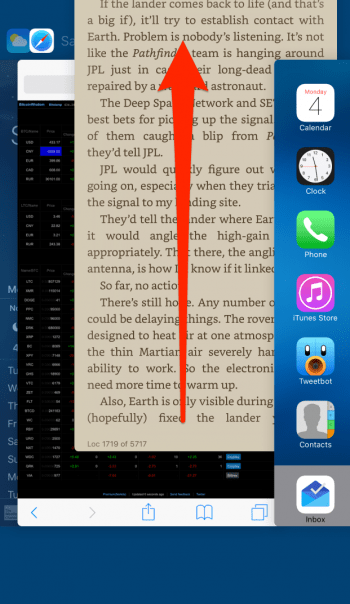
You should now have successfully ended the execution of the app in question and might be able to resume using it by simply launching it once more from your Home Screen. Keep reading if that doesn’t appear to fix your issue.
App not doing anything: How to quit unresponsive apps
The harsher and more thorough method would be to clear the RAM of your iPhone. Press and hold the Sleep / Wake Button on the side of your device, until the “Slide to power off” slider is visible. Then let go of the button. Instead of sliding your finger across the slider, press and hold the Home Button. After a couple of seconds, you should return to your iPhone’s Home Screen. The RAM is now cleared and should enable you to access the stuck app.
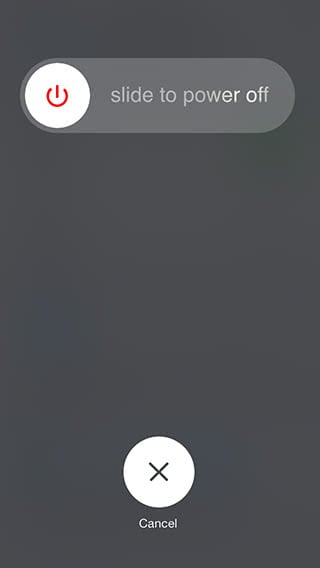
Rebooting your iPhone
Should the above steps not lead to a satisfactory result, you might have to perform an iPhone hard reset by pressing and holding the Home Button and the Sleep / Wake Button until you see the Apple logo. This will completely reset the operating system and leave you with a freshly booted iPhone. No important data should be lost during this process.
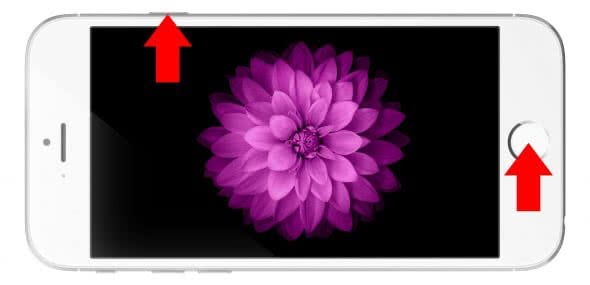
Updating iOS
Settings > General > Software UpdateA good thing to check is your current iOS version and whether there are any important updates available. Apps tend to give you a hard time when your iOS version running on the iPhone is not up-to-date. Simply open up your “Settings” app and go to “General”, then “Software Update” and check if you are prompted to install a major update.
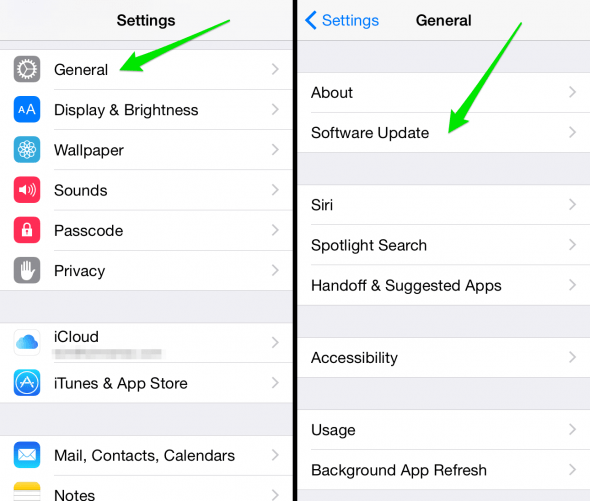
Updating apps
App Store > UpdatesBy going to our “App Store” app and selecting “Updates”, we can check whether any of our apps have an update available.
Running the latest version of an app typically ensures the best usage experience and the least issues, unless the problems have been introduced with a recent update and there are no newer updates available. The latter situation means that you are out of luck until the maker of the app decides to update it, should no other steps from our guide work for you.
Reinstalling apps
App Store > SearchOr, alternatively:
App Store > PurchasedYet another method of fixing unresponsive or problematic apps on your side, is to reinstall the app in question. This is accomplished by pressing and holding the app icon on the Home Screen until it begins to wiggle. Now tap the tiny “x” overlay to remove the app. Press the Home Button to get out of the wiggle mode.
You can now either search for the name of the app in the App Store or check your Purchased apps and reinstall it from there. The app might now work correctly.
How to contact an app developer for a fix
If all else fails, you might have to contact the developer of the app to fix the problem. This can be done through the App Store, where you can search for the problematic app and access its Review tab, then tapping “App Support”. Make sure to formulate your enquiry as concise, complete and precise as possible. A future update might then fix your issue, if it turns out to be a bug within the app.