Top 5 Tricks to Free Up Space on Your iPhone
![]() Is your iPhone storage full all of the time? Here’s a tutorial on how to free up space on your iPhone including our top 5 tricks. These will help you to optimize your storage capacity and use your iPhone to the fullest extent, even if you own one of the models with 16 GB or less. The more Apple upgrades iOS with new features and the more developers deliver awesome apps, the fewer storage is typically left on your device.
Is your iPhone storage full all of the time? Here’s a tutorial on how to free up space on your iPhone including our top 5 tricks. These will help you to optimize your storage capacity and use your iPhone to the fullest extent, even if you own one of the models with 16 GB or less. The more Apple upgrades iOS with new features and the more developers deliver awesome apps, the fewer storage is typically left on your device.
Automatically delete text messages and SMS
Settings > Messages > Keep MessagesYou can limit the amount of text messages and SMS that are being kept on your device, before they get deleted automatically. Setting this to a smaller value means that a lot of photo and video attachments get deleted earlier, which leaves you with more room for other activities.
Go to your “Settings” app, tap “Messages” to get to the appropriate settings page. Scroll down a bit and you should see “Keep Messages”. In there, we can set one of the three given intervals. Setting “Keep Messages” to “30 Days” will give you the most storage space, while “Forever” will quite possibly clutter your iPhone after a short period of time, especially when you are quite active in texting with your contacts and get a lot of attachments.
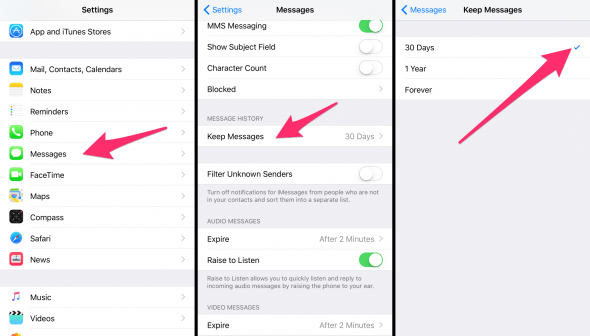
Disable the Photo Stream
Settings > Photos & Camera> My Photo StreamThe Photo Stream feature will store the last 1000 images you took with your iPhone camera in the cloud, for free. While this sounds like a great way to save some storage space, it is actually quite the opposite. Downloading images from other devices linked to your Apple ID account will fill up your internal storage rapidly and mercilessly.
To disable “My Photo Stream”, go to your “Settings” app and tap “Photos & Camera”, then deactivate the “My Photo Stream” toggle to switch the feature off. Note that the photos will not be lost immediately, as you can re-enable the feature. As the Photo Stream is more of a sync method than it is meant to be a backup, loss shouldn’t be an issue anyway.
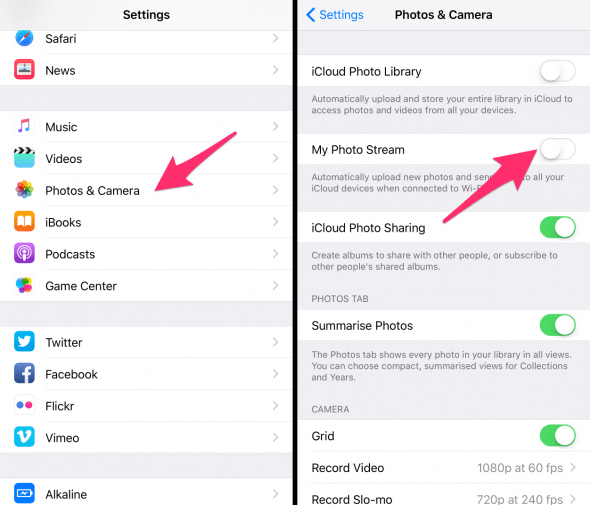
Store only the actual HDR photo (not the original)
Settings > Photos & Camera> Keep Normal PhotoBy default, iOS stores both the HDR (high dynamic range) image and the original. This can quickly fill up your storage space as you are almost dealing with double the data. HDR images are created through the combination of three images with different exposures, revealing more detail in difficult lighting conditions.
We can disable the default setting and opt to only keep HDR photos, effectively conserving space. Open up your “Settings” app and go to “Photos & Camera”, then scroll down and disable the “Keep normal Photo” toggle.
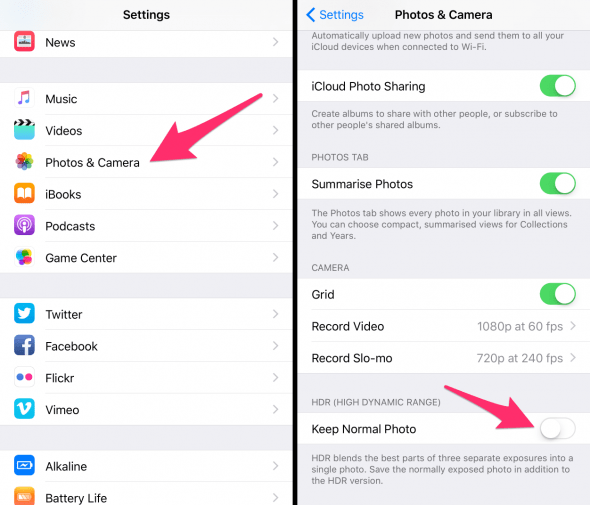
Delete “Other” from iPhone via iTunes
iTunes > Create Backup > Restore iPhoneUsing your iPhone for an extended amount of time without the occasional restore via iTunes is not recommended for anyone aiming to optimize his storage potential. This is due to all sorts of residual files accumulating on the device, which can be viewed in iTunes in the storage breakdown labeled as “Other” files. These can take up to multiple gigabytes of space.
In order to get rid of the “Other” data, we need to perform a backup in iTunes or iCloud and then restore the device using the backup. This will get rid of the extra data and (usually) free up quite a bit of space.

Compress your music
iTunes > Convert higher bit rate songsHigher quality music has high storage requirements, leaving you two options. Either you restrict yourself to a few of your favorite playlists, or you convert your music to a smaller file size.
This can be done via iTunes and, luckily, you won’t even hear a difference. Before syncing your music to your iPhone or iPad, open up the device view in iTunes by clicking the little icon that is shaped like a touch device. Now enable the checkmark labeled “Convert higher bitrate songs to 128 kbps AAC” and iTunes will automatically take care of the rest when syncing music from your computer to the mobile iDevice.
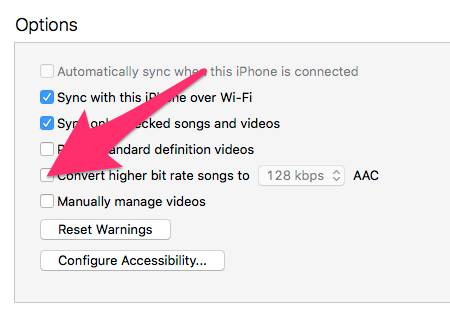
Hint: See our extended guide on how to free up storage space on an iPhone!