Handwritten Notes and Sketches on iPhone
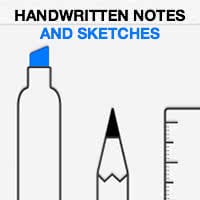 The “Notes” app on iPhone is equipped with features that allow you to create handwritten notes, sketches and drawings right within the app. In earlier iOS versions, additional third-party apps were required for this functionality to work. Another great new feature is the ability to create folders for your notes and organize them accordingly, or create to-do lists right within the app. Today we’ll be focusing on how to draw sketches and author handwritten notes on your iPhone.
The “Notes” app on iPhone is equipped with features that allow you to create handwritten notes, sketches and drawings right within the app. In earlier iOS versions, additional third-party apps were required for this functionality to work. Another great new feature is the ability to create folders for your notes and organize them accordingly, or create to-do lists right within the app. Today we’ll be focusing on how to draw sketches and author handwritten notes on your iPhone.
How to create handwritten notes in the “Notes” app
Whether you want to add a personal touch to a note, or you are short on time and need to jot down some details faster than your mobile keyboard allows: Handwriting notes just works. Open up the preinstalled “Notes” appon your iPhone. Tap the symbol for creating a new note, which is located at the bottom right corner of the interface.

Next, tap the plus sign above the keyboard to access additional options. There are a number of tools we can use. For drawing, sketching and handwriting, select the freeform tool which is the fourth option, indicated by a squiggly line.
This will open a blank page and have your iPhone display a bunch of tools, which we can use to draw loosely or very precisely onto the canvas. Three different pens offer different strokes for different folks, pick the one that best suits your personal style and preferences. Last but not least, we have a ruler and an eraser, which work just like their real counterparts. The circle to the very right allows you to pick a color.
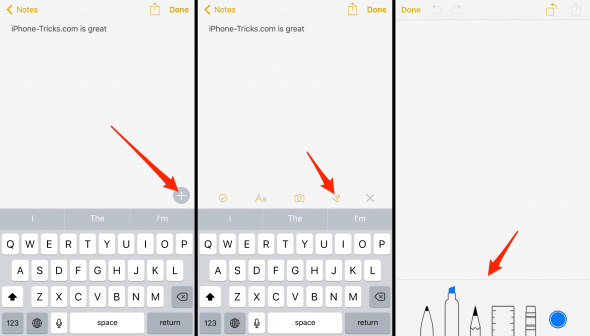
At the very top, we can undo and redo steps, or rotate the canvas 90 degrees, counter-clockwise. You can also share a sketch right away, directly from the drawing board.
Once you have completed your handwritten note or sketch, tap “Done” and it will be inserted into your currently opened note. You can tap it once more to edit the finished sketch after it has been inserted.
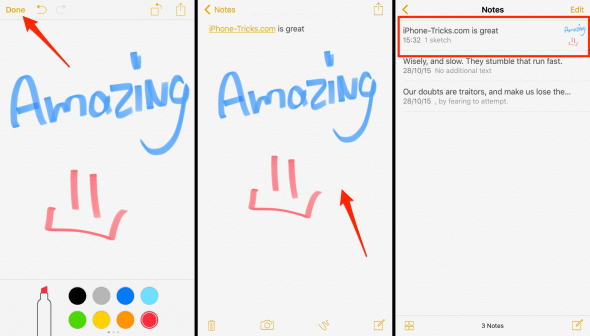
Note how handwritten notes and sketches will be displayed in the thumbnail of the very note they reside in. Pretty useful!