Creating To-Do Lists in the “Notes” App
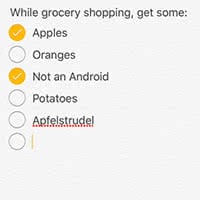 The Notes app can help you out in many daily situations. For example by creating To-Do lists in the Notes app you can check your success on the go and always carry your To-Do list with you. The Notes app offers a number of features additional to this one like, creating folders so you can sort notes in your Notes app or use formatting on text. In this trick we explain how to create To-Do lists and use the Notes app more effieciently.
The Notes app can help you out in many daily situations. For example by creating To-Do lists in the Notes app you can check your success on the go and always carry your To-Do list with you. The Notes app offers a number of features additional to this one like, creating folders so you can sort notes in your Notes app or use formatting on text. In this trick we explain how to create To-Do lists and use the Notes app more effieciently.
The “Notes” app sports a feature that allows you to create To Do lists with Notes and mix them with regular notes, drawings and photos. We find that the latest iteration of the app leaves little to be desired and is both aesthetically and functionally pleasing. This is a guide on how to master To-Do lists on the iPhone, using the “Notes” app.
How to create To-Do lists in the “Notes” app on iPhone
Requirements: You will need iOS 9.0 and above for this guide to work on your device. To ensure compatibility with your Mac, make sure to upgrade to “El Capitan”.
Create a To-Do list with Notes
Simply open up the “Notes” app on your device, then either create a new note to practice with or dive right into one of the existing notes. Creating a list is as simple as jotting down a few items and putting each on its own line. Then select all of your items just as you would select any type of text. Check out the screenshots for reference.
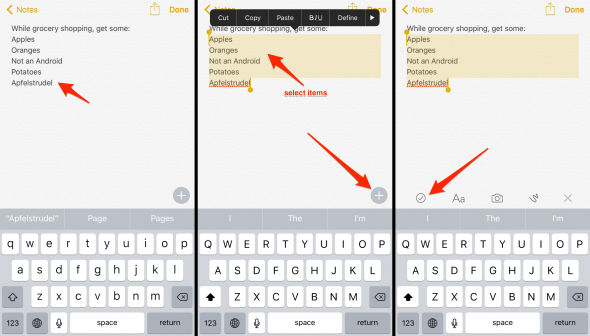
To convert your regular text into actionable To-Do list items, press the plus sign symbol at the bottom right. Then tap the circular checkmark icon at the far left of the formatting toolbar. This will instantly turn each selected line into a To-Do item.
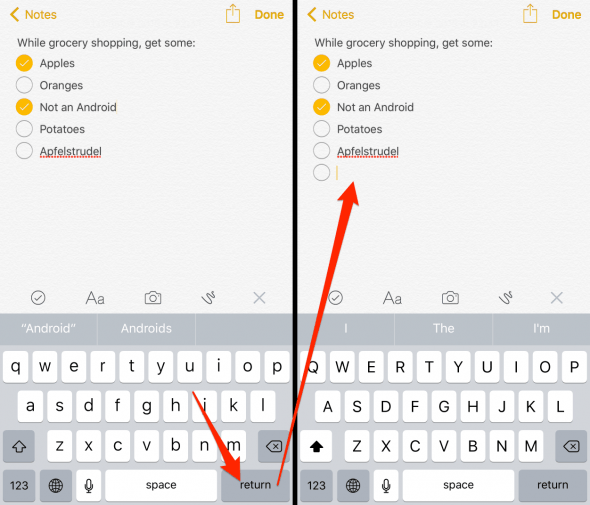
You can also go about it differently and start by tapping the icon with the cursor on an empty line. Adding new items to your list works the same in any case: Simply place the cursor somewhere on the end of a line and hit enter on the keyboard. Hit the enter key once more to convert the new To-Do item into a regular blank line. To tick off any item, simply tap the circle next to it. This is also reversible.
Advantages of “Notes” compared to “Reminders”
In contrast to reminder lists, the new To-Do notes do not change in their makeup if you tick off one of the items. Ticking off a reminder will hide it at some point and change the order of the list. In the “Notes” app, this doesn’t happen and allows for a better overview when creating checklists, grocery lists or attendance lists.