How to Use Folders in the Notes App
 The “Notes” app is capable of formatting your text in different styles, create to-do lists or shopping lists and more. Another great feature buried beneath the top layer of the interface is that you can actually create folders in the Notes app and organize your notes in a neat and tidy way. This is a tutorial on how to use folders within the “Notes” app on iPhone.
The “Notes” app is capable of formatting your text in different styles, create to-do lists or shopping lists and more. Another great feature buried beneath the top layer of the interface is that you can actually create folders in the Notes app and organize your notes in a neat and tidy way. This is a tutorial on how to use folders within the “Notes” app on iPhone.
Contents
How to create a new folder in the “Notes” app
Adding a new folder to your “Notes” app is easy. There is one important step we have to take beforehand and that is to move up a level by tapping the arrow icon at the top left of the screen. This will move us out of the default “Notes” folder and show us an overview. If you have never created a folder in the past, this should only contain your current notes and the recently deleted notes which are stored for a grace period of 30 days in the iCloud.
Now tap the “New Folder” button at the bottom right to create a new folder. You can name it whatever you like, then tap “Save” when finished. Congratulations! You have just created your first note folder.
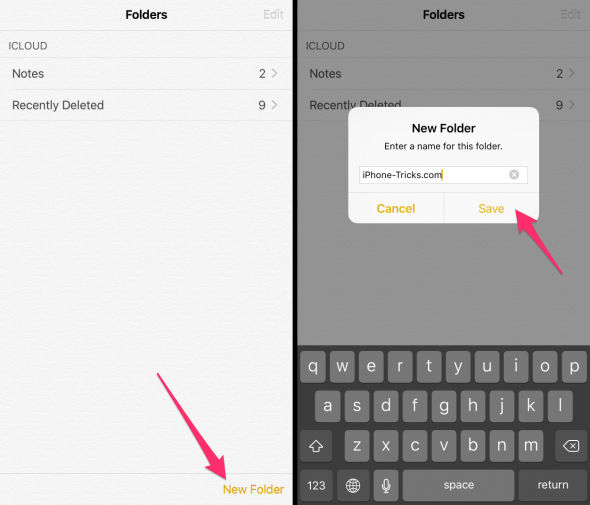
How to move a single note into a folder
To organize your existing notes in the “Notes” app, try moving them to different folders. You can move an individual note by swiping left on its title, then tapping “Move”. Select the destination folder and you are good to go.
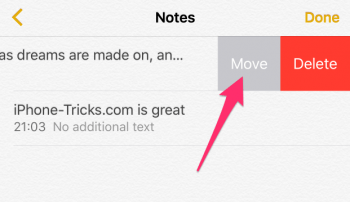
How to move multiple notes into a folder
To move a batch of notes at once, simply tap “Edit” at the top right to go into edit mode. You can now select multiple notes by tapping them, which will enable the checkmark icon to their left. These notes can now be moved all at once by tapping “Move To …”. Select your destination folder and that’s it.
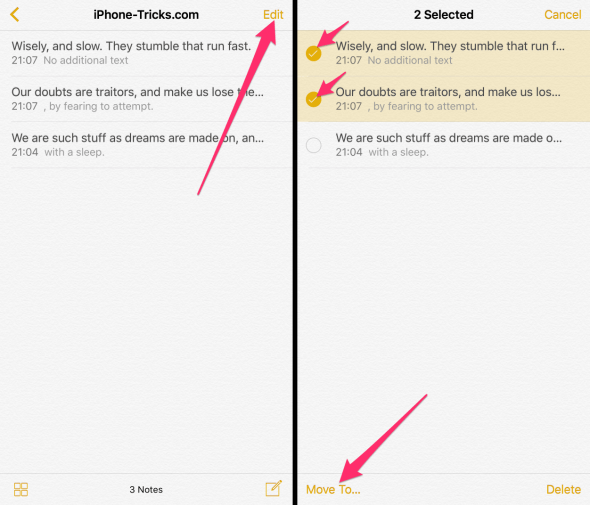
What to do when Notes app is stuck on folders
Some troubleshooting for when Notes is stuck on folders. This issue can happen, even though it doesn’t often.
Close Notes with App Switcher
When your Notes app gets stuck while creating folders the easiest way to fix the issue is first pressing the Home button and closing the app in the App Switcher. To close an app in App Switcher press the Home button twice. Now swipe up the Notes app, so it can close.
Reset iPhone
If this doesn’t work you can just restart your iPhone using this trick. We listed how to reset an iPhone any generation and model so you can find the right way for your iPhone model. After resetting your iPhone everything should be back in order.