Nested Albums in Photos App on iPhone
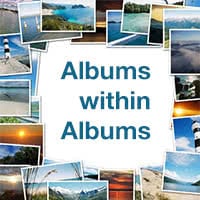 Here’s a guide on how to create nested albums (albums within albums) in the Photos app on iPhone. If you wish to organize your iPhone images more neatly and in a cascaded folder way, then read on. Apple didn’t quite communicate this new feature so most people do not know this is possible. Here’s how to add albums within albums to your Photos app (albums within folders) to better organize your iPhone pictures!
Here’s a guide on how to create nested albums (albums within albums) in the Photos app on iPhone. If you wish to organize your iPhone images more neatly and in a cascaded folder way, then read on. Apple didn’t quite communicate this new feature so most people do not know this is possible. Here’s how to add albums within albums to your Photos app (albums within folders) to better organize your iPhone pictures!
Create New Folders on iPhone
Photos → Albums → press & hold plus icon → New FolderOpen up the “Photos” app on your iPhone. Then tap the “Albums” tab at the bottom of the screen. Tap and hold – the holding part is important – the “plus” icon to create a new folder instead of a regular album by selecting “New Folder”. A folder is basically a container for photo albums in iOS. Give it a descriptive name while keeping in mind that it will contain several albums.
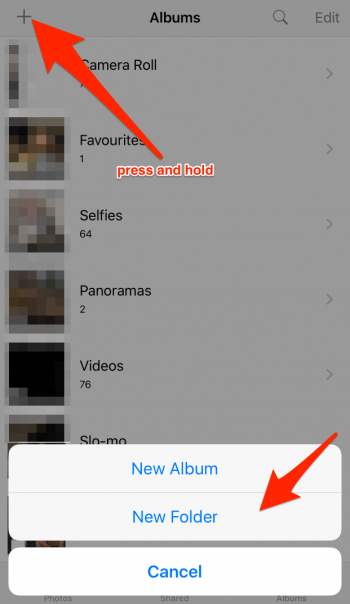
If you just want to learn how to use albums in the Photos app on iPhone. Check out this guide explaining create albums on iPhone and manage your photos.
Create New Album on iPhone in Folder
Your overview will now display the new folder alongside your existing albums. Tap it to dd albums to the newly created folder. You can now add a new photo album to the folder by tapping “Edit” and then again pressing and holding the “plus” icon, then tapping “New Album”. Alternatively, you can nest additional folders within the current folder, if so desired.
Upon creating a new album within a folder, iOS will prompt you to add photos to the album. Tap any image previews to mark them with a blue tick icon, then select “Done” when ready. You have now created a nested photo album on your iPhone!
Add another album and keep organizing your photos to your liking.
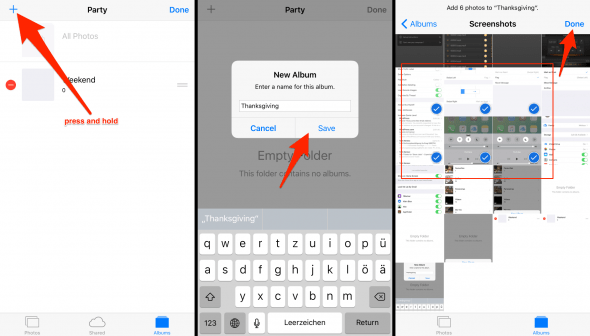
Of yourse you can also delete these albums and folders, once you want to get rid of them. Learn how to delete entire albums in the Photos app here.