How to Password-Protect & Encrypt Photos on iPhone
 Privacy is paramount in this digital age of ours. Do you have any sensitive material on your iPhone, say private photos you’d rather not show a stranger? Well, there are three possible solutions for photo encryption on iPhone that involve setting a secure password and storing the photos out of sight. Here’s how to password-protect and encrypt photos on iPhone without an additional app.
Privacy is paramount in this digital age of ours. Do you have any sensitive material on your iPhone, say private photos you’d rather not show a stranger? Well, there are three possible solutions for photo encryption on iPhone that involve setting a secure password and storing the photos out of sight. Here’s how to password-protect and encrypt photos on iPhone without an additional app.
Contents
Encrpyt Photos with the Notes App
The “Notes” app on your iPhone has a “Lock Note” feature, this is generally used to protect notes in the form of texts but can also be used to protect photos or videos for that matter. This feature can be used to protect new images as well as encrypt photos on iOS in your “Camera Roll”.
The “Notes” app offers many handy functions and useful features. Learn more about our top 10 tricks for the “Notes” app.
Password-protect New Photos
Settings → Notes → disable “Save to Photos”If you want to take a picture specifically for your eyes only, you have to adjust the “Settings” for your “Notes” app and disable “Save to Photos”. This way you can be sure that photos taken with your “Notes” app will not appear in your “Camera Roll” and are secured by your own iPhone photo encryption.
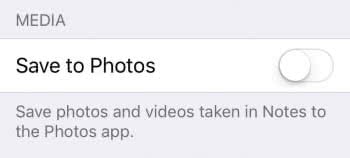
Now open you “Today-Screen”, where your Widgets are located, by going to your Home Screen and swiping to the left and scroll to your “Notes” app widget. If you haven’t installed the Notes app widget yet, scroll down to the end of your widget list and hit “Edit” to add “Notes” to your widgets. Afterwards tap “Done” to save your changes.
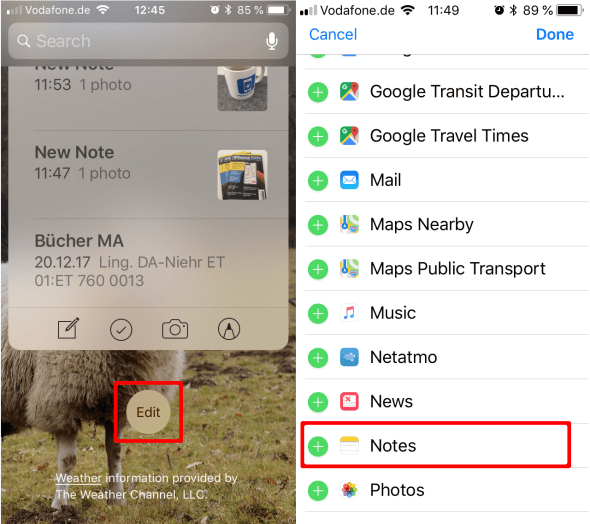
Now go to the widget an tap on “Show More” and then on the camera icon in the bottom row. Now you can take a new picture, which will not appear in your “Camera Roll” and can be password-protected.
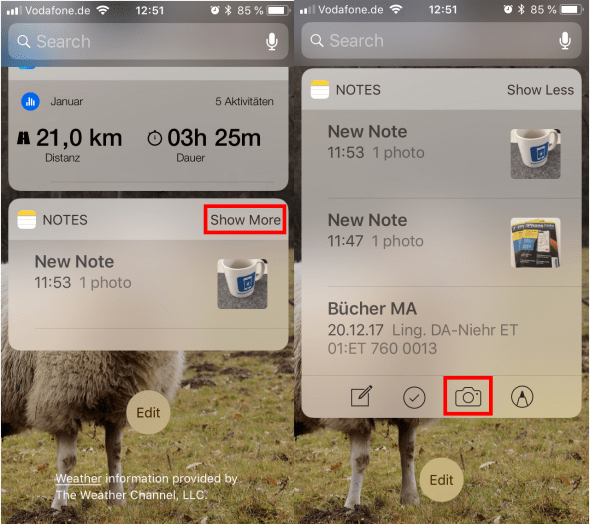
How to add a password to photos
Share icon → Lock Note → choose passwordThe newly taken picture will be saved to your notes. For iPhone password-protection for images tap on the Share icon and scoll through the bottom row of symbols until you have reached “Lock Note”. Now enter a password of your choice and “Done”. Now your photo is password-protected and will not appear in your “Camera Roll”. You can only find it in your encrypted notes.
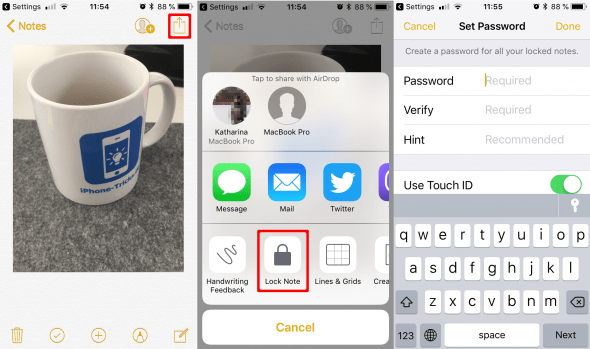
Password-protect Existing Photos
Camera Roll → Share icon → Add to NotesYou can also use passwoord protection for existing photos. Just open your photos app and select your chosen image or multiple images in your “Camera Roll”. Now tap on the Share icon and “Add to Notes”. Now you can choose, if you want to add the picture to an existing note or create a new note.
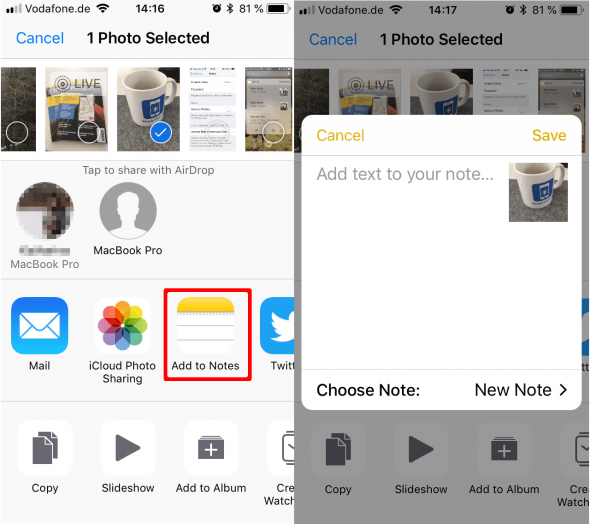
As soon as you saved the piture to your “Notes” you can open the note and tap on the Share icon in the top right to activate the password protection. But now the photo will still be visible in your “Camera Roll”. To eleminate the picture from your “Camera Roll” you have to delete it there, it will still be visible in your “Notes” app.
Learn more about deleting photos permanently.