How to Stop WhatsApp Saving Photos and Videos to iPhone
![]() Sharing photos and videos on WhatsApp is half the fun of chatting with your friends. But there is a downside to it: Your iPhone storage fills up fast, because WhatsApp likes to store incoming media locally. Thus all of your received images and videos are saved to your Camera Roll, in the iPhone Photos app. This guide deals with how to stop WhatsApp from saving photos to the iPhone Camera Roll.
Sharing photos and videos on WhatsApp is half the fun of chatting with your friends. But there is a downside to it: Your iPhone storage fills up fast, because WhatsApp likes to store incoming media locally. Thus all of your received images and videos are saved to your Camera Roll, in the iPhone Photos app. This guide deals with how to stop WhatsApp from saving photos to the iPhone Camera Roll.
This may or may not be what you want in terms of app behavior. Especially iPhones with 16 GB or 32 GB of storage can’t handle loads of WhatsApp media and WhatsApp images. By the way, here’s how to manage your iPhone storage if you’re always running low on storage space.
How to stop WhatsApp storing photos on iPhone
WhatsApp → Settings → Chats → disable “Save to Camera Roll”It might be a useful feature for some, but many are just annoyed by the extra clutter forming in their Photos app. You can stop Whatsapp from auto-downloading and saving all of the media (photos, downloads) you and your friends share within WhatsApp. For this guide, we’ll need to access the WhatsApp preferences. Here is how we’ll go about it:
Open WhatsApp on your iPhone. In the bottom right, you should see a cogwheel icon titled “Settings”, tap it. Select “Chats” from the menu, then disable the (active by default) toggle titled “Save to Camera Roll”.
You’re good to go! WhatsApp will now refrain from storing received photos and videos in your iPhone’s camera roll. This should be reflected positively in your available storage space over time.
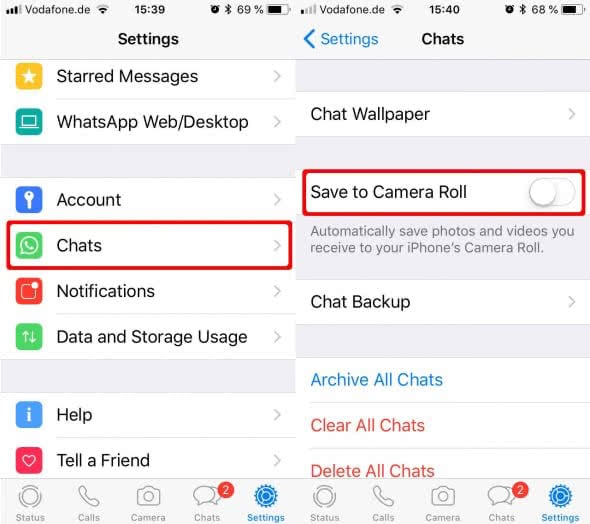
Tipp: Here’s how to save storage space and remove images, videos, etc. from your WhatsApp chat history!
You can still manually save individual photos by selecting “Save Image” from their sharing menu, given that WhatsApp still has permissions to access your Camera Roll (Photos). This way you can hand-pick relevant content and store it on your iPhone, while keeping full control over what gets stored and what is only cached temporarily.